How to vlookup to compare two lists in separated worksheets?


Suppose you have two worksheets, each containing a list of names as demonstrated in the screenshots above. You might want to check which names from Names-1 also exist in Names-2. Doing this comparison manually, especially when dealing with long lists, can be tedious and highly prone to errors. In this article, several efficient methods will be introduced to help you quickly and accurately compare the two lists and find matching values across different sheets.
Vlookup to compare two lists in separate worksheets with formulas
Vlookup to compare two lists in separate worksheets with Kutools for Excel
Conditional Formatting with Formula Across Sheets
VBA Code - Automatically compare lists and highlight or extract matches
Vlookup to compare two lists in separate worksheets with formulas
One practical and direct approach to compare lists situated in different Excel worksheets is by utilizing the VLOOKUP function. This method helps you efficiently extract or flag all names found in both Names-1 and Names-2:
1. In the Names-1 sheet, choose a cell adjacent to your list data (for instance, cell B2) and enter the following formula:
=VLOOKUP(A2,'Names-2'!$A$2:$A$19,1,FALSE)Then press Enter. If the name in the current row exists in Names-2, the formula returns the name; if not, a #N/A error will be displayed. See the example below:

2. Copy the formula down by dragging the fill handle to compare each name in Names-1 against all names in Names-2. Matching entries will show the name, while those not found will display an error value:

Notes:
1. For more clarity, you might use this alternative formula to return "Yes" or "No" indicators for matches:
=IF(ISNA(VLOOKUP(A2,'Names-2'!$A$2:$A$19,1,FALSE)), "No", "Yes")This formula displays "Yes" for names present in both sheets and "No" for names only found in Names-1:
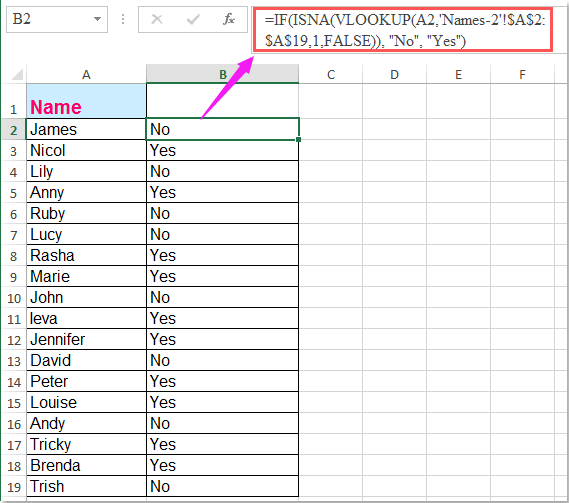
2. When using these formulas, replace A2 with the first cell in your list, Names-2 with the name of the reference sheet, and adjust $A$2:$A$19 to match the actual data range in your worksheet. Remember, ranges must start and end with the correct row numbers to ensure all your data is included.
3. Tips for use: If you encounter #N/A errors where there should be matches, check carefully for possible issues caused by extra spaces, data formatting differences (text vs. number), or typos in your lists. Use TRIM or CLEAN in a helper column to clean up data if needed.
4. To avoid accidental overwrites, consider backing up your data before applying bulk formulas. Additionally, after the comparison, you can use Filter on your formula result column to quickly view all matches or unique items.
Vlookup to compare two lists in separated worksheets
If you have Kutools for Excel, with its Select Same & Different Cells feature, you can find and highlight the same or different values from two separate worksheets with just several clicks. This feature dramatically reduces the risk of manual mistakes and saves significant time, especially for large datasets. Click to download Kutools for Excel!

Kutools for Excel: with more than 300 handy Excel add-ins, free to try with no limitation in 30 days. Download and free trial Now!
Vlookup to compare two lists in separate worksheets with Kutools for Excel
If you have Kutools for Excel, its Select Same & Different Cells feature can help you rapidly compare two lists from different worksheets and select or highlight common names between these two sheets—all without entering complex formulas. This method is especially effective when you’re dealing with large volumes of data or want a visual, color-coded result that’s easy to interpret at a glance.
After installing Kutools for Excel, follow these steps to easily compare your lists:
1. Go to the Kutools tab, then click Select > Select Same & Different Cells as shown below:

2. In the opened Select Same & Different Cells dialog box:
(1.) Under Find values in, select the range from Names-1 you need to compare;
(2.) Under According to, select the range from Names-2 to compare against;
(3.) In the Based on section, choose Each row to compare rows respectively;
(4.) From the Find section, select Same Values to identify and highlight matching names;
(5.) Optionally, you can set a background or font color to highlight the results and make matches stand out visually.
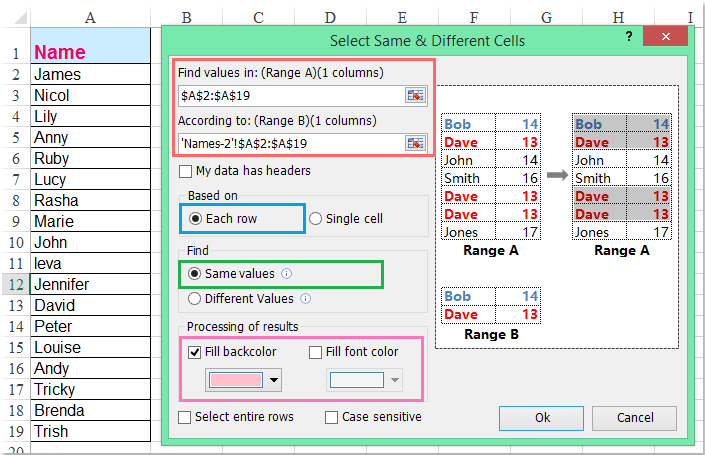
3. Click Ok, and you will see a prompt box showing how many matching cells have been found and highlighted. All names present in both lists will be selected and visually emphasized, simplifying further review or modification:

Click to Download and free trial Kutools for Excel Now !
Practical Tips: If your worksheets contain large datasets, consider using the filter function after highlighting to quickly review only the matches. Also, before running the comparison, double-check that your range selections correctly align and do not include header rows unless intended, as mismatches can affect results.
In rare cases, if the function does not return expected results, check if both lists are formatted the same way (for example, both as text, with no hidden leading/trailing spaces), as formatting discrepancies might cause matches to be missed.
Conditional Formatting with Formula Across Sheets
If you prefer not to write formulas in columns or use add-ins, you can utilize Conditional Formatting with a custom formula to visually identify matching names in one sheet based on another sheet’s data. This method is straightforward and requires no VBA, but does not return a separate list of results—rather, it simply formats matches for quick at-a-glance review.
Applicable Scenarios: This solution is ideal for users who want a non-intrusive, visual indicator of matching values and do not wish to alter worksheet structure. The limitation is that Conditional Formatting rules cannot directly reference another workbook, and formula cross-sheet referencing works only within the same file.
Steps:
1. In Names-1, select the range to which you wish to apply highlighting (for example, A2:A19).
2. Go to Home > Conditional Formatting > New Rule > Use a formula to determine which cells to format.
3. In the formula box, enter the following formula:
=COUNTIF('Names-2'!$A$2:$A$19,A2)>0This checks if the value in A2 of Names-1 exists anywhere in Names-2!A2:A19.
4. Click Format to choose a highlight color, then click OK to apply the rule. Any matches will be highlighted automatically in your selected range.
Practical Tips: You can adjust the ranges based on your actual data, and the COUNTIF step can be combined with filtering to focus on only highlighted cells. Make sure both worksheets are within the same workbook when setting up cross-sheet references, as Excel does not support conditional formatting rules referencing external files.
Error Reminders: If highlights do not appear as expected, check your cell range selections and cross-sheet references for errors. Ensure there are no leading/trailing spaces or format inconsistencies causing missed matches. If necessary, use TRIM in a helper column to clean up the lists for accurate comparison.
VBA Code - Automatically compare lists and highlight or extract matches
For users who are comfortable with macros, using VBA code provides a highly flexible and automated way to compare two lists in separate worksheets. This approach allows you to highlight matching names or extract the matching values to a new location, which can be especially useful when handling large volumes of data or needing quick updates as your lists change.
Applicable Scenarios: This solution is particularly effective when you wish to repeatedly run comparisons, handle very large datasets, automate reporting, or further customize how matches are processed or presented. While knowledge of VBA is needed, you gain the benefit of full automation and control. A downside is that macros must be enabled in the workbook, which may not be permitted in all environments due to security settings.
How to run the macro to highlight matches in Names-1 if present in Names-2:
1. Click Developer Tools > Visual Basic to launch the Microsoft Visual Basic for Applications window. In the window, click Insert > Module and paste the following code into the new module:
Sub HighlightMatchingNames()
Dim ws1 As Worksheet
Dim ws2 As Worksheet
Dim rng1 As Range
Dim cell As Range
Dim matchFound As Range
On Error Resume Next
xTitleId = "KutoolsforExcel"
Set ws1 = Worksheets("Names-1")
Set ws2 = Worksheets("Names-2")
Set rng1 = ws1.Range("A2", ws1.Cells(ws1.Rows.Count, "A").End(xlUp))
ws1.Range("A2:A" & ws1.Cells(ws1.Rows.Count, "A").End(xlUp).Row).Interior.ColorIndex = xlNone
For Each cell In rng1
Set matchFound = ws2.Range("A2:A" & ws2.Cells(ws2.Rows.Count, "A").End(xlUp).Row).Find( _
What:=cell.Value, LookIn:=xlValues, LookAt:=xlWhole)
If Not matchFound Is Nothing And cell.Value <> "" Then
cell.Interior.Color = vbYellow
End If
Next cell
End Sub2. In the VBA editor, click the ![]() button to run the code. This macro will scan the names in column A of the "Names-1" worksheet, and if a name also appears in column A of the "Names-2" worksheet, it will highlight that cell in "Names-1" with yellow fill color. Any previous highlights in the range will be cleared before the new comparison.
button to run the code. This macro will scan the names in column A of the "Names-1" worksheet, and if a name also appears in column A of the "Names-2" worksheet, it will highlight that cell in "Names-1" with yellow fill color. Any previous highlights in the range will be cleared before the new comparison.
Troubleshooting: If no cells are highlighted, check that both worksheets are named exactly "Names-1" and "Names-2", and that your data ranges start from A2. Ensure macros are enabled, and that neither worksheet is protected or filtered. This approach can be easily customized; for example, you can change the highlight color, or adapt the code to copy matched results to another sheet or column.
Summary and Suggestions: Depending on your needs and technical comfort level, you can choose from built-in formula solutions, macro automation, smart add-ins like Kutools, or straightforward visualization with Conditional Formatting. When using formulas or VBA, always review your data for extra spaces or inconsistent formatting, which are common sources of errors. Back up your data before making batch changes, especially when using macros or add-ins for the first time. If you encounter issues such as formulas not updating or incorrect matches, check for relative/absolute range mistakes and verify worksheet names. By selecting the method that matches your workflow, you can effectively and efficiently compare lists across different sheets in Excel.
Best Office Productivity Tools
Supercharge Your Excel Skills with Kutools for Excel, and Experience Efficiency Like Never Before. Kutools for Excel Offers Over 300 Advanced Features to Boost Productivity and Save Time. Click Here to Get The Feature You Need The Most...
Office Tab Brings Tabbed interface to Office, and Make Your Work Much Easier
- Enable tabbed editing and reading in Word, Excel, PowerPoint, Publisher, Access, Visio and Project.
- Open and create multiple documents in new tabs of the same window, rather than in new windows.
- Increases your productivity by 50%, and reduces hundreds of mouse clicks for you every day!
All Kutools add-ins. One installer
Kutools for Office suite bundles add-ins for Excel, Word, Outlook & PowerPoint plus Office Tab Pro, which is ideal for teams working across Office apps.
- All-in-one suite — Excel, Word, Outlook & PowerPoint add-ins + Office Tab Pro
- One installer, one license — set up in minutes (MSI-ready)
- Works better together — streamlined productivity across Office apps
- 30-day full-featured trial — no registration, no credit card
- Best value — save vs buying individual add-in