Copy horizontal data and paste vertically in Excel or vice versa
In Excel, rearranging data from rows to columns or vice versa is a common requirement, especially when preparing data for reports or adjusting the layout to meet specific analysis needs. This guide will explore efficient ways to transpose data horizontally and vertically using Excel's built-in Transpose feature and the versatile Kutools for Excel. These methods streamline the process of reorienting your data, saving time and reducing errors in manual data entry.

Copy horizontal data and paste vertically and vice versa with the Transpose feature
The Transpose feature in Excel allows you to switch the orientation of your data from rows to columns or columns to rows without altering the data's integrity.
1. Select the horizontal data, right-click and choose "Copy" from the context menu, or press "Ctrl + C" to copy it.
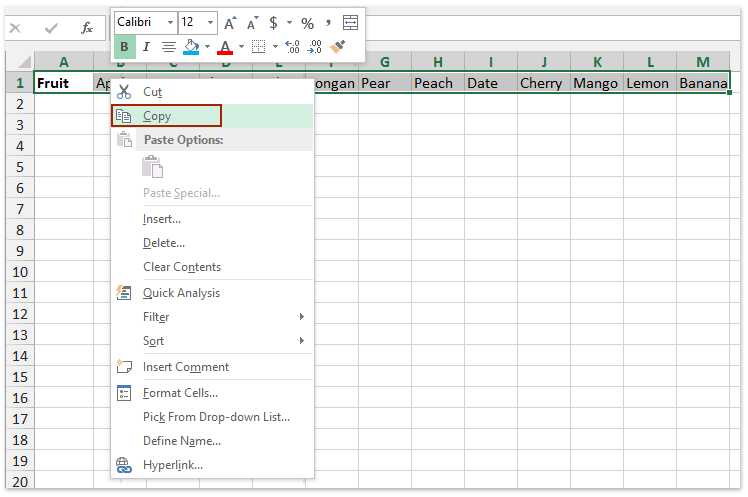
2. Select the first cell of destination column, right click and select the "Transpose (T)" in the "Paste Options" section of the right-clicking menu.
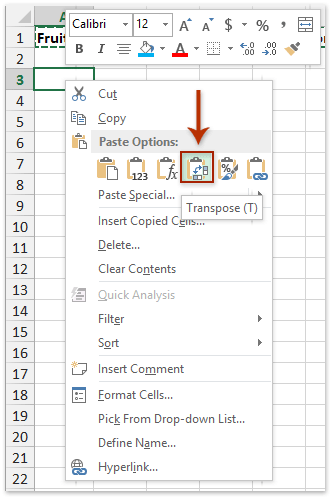
The selected horizontal data will now be pasted vertically.
Transpose data between horizontally and vertically with a handy tool
Kutools for Excel offers a user-friendly interface that provides multiple options for transposing data, catering to various transformation needs. Whether you need to switch rows to columns or aggregate multiple rows into a single column, Kutools simplifies these tasks with its dedicated "Transform Range" utility. This tool not only enhances efficiency but also ensures accuracy in rearranging your data, making it ideal for users who require flexibility in data management and presentation.
1. Select the data range you want to transform, and click "Kutools" > "Range" > "Transform Range".
2. In the opening "Transform Range" dialog box, check the desired option you need in the "Transform type" section and click the OK button.

3. Another "Transform Range" dialog box will come out. You need to select a cell to save the results, and click the OK button.
The selected data range has now been transformed according to your specified option. Here the screenshot below demonstrates the result of transposing a selected range into a single column vertically.

Kutools for Excel - Supercharge Excel with over 300 essential tools. Enjoy permanently free AI features! Get It Now
By mastering these techniques to copy data horizontally and paste it vertically—or the reverse—you can make significant improvements to how you manage and present your data in Excel. For those eager to delve deeper into Excel's capabilities, our website boasts a wealth of tutorials. Discover more Excel tips and tricks here.
Demo: copy horizontal paste vertical or vice versa in Excel
Related articles:
Best Office Productivity Tools
Supercharge Your Excel Skills with Kutools for Excel, and Experience Efficiency Like Never Before. Kutools for Excel Offers Over 300 Advanced Features to Boost Productivity and Save Time. Click Here to Get The Feature You Need The Most...
Office Tab Brings Tabbed interface to Office, and Make Your Work Much Easier
- Enable tabbed editing and reading in Word, Excel, PowerPoint, Publisher, Access, Visio and Project.
- Open and create multiple documents in new tabs of the same window, rather than in new windows.
- Increases your productivity by 50%, and reduces hundreds of mouse clicks for you every day!
All Kutools add-ins. One installer
Kutools for Office suite bundles add-ins for Excel, Word, Outlook & PowerPoint plus Office Tab Pro, which is ideal for teams working across Office apps.
- All-in-one suite — Excel, Word, Outlook & PowerPoint add-ins + Office Tab Pro
- One installer, one license — set up in minutes (MSI-ready)
- Works better together — streamlined productivity across Office apps
- 30-day full-featured trial — no registration, no credit card
- Best value — save vs buying individual add-in