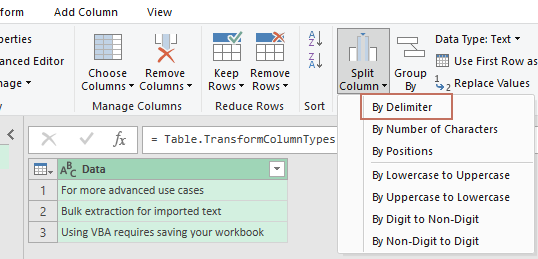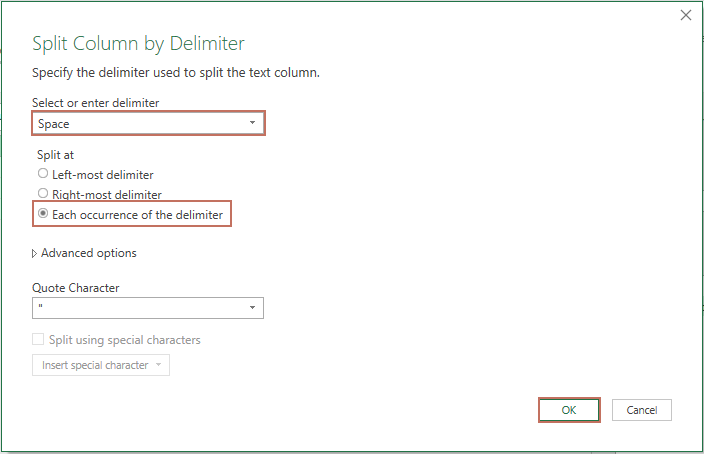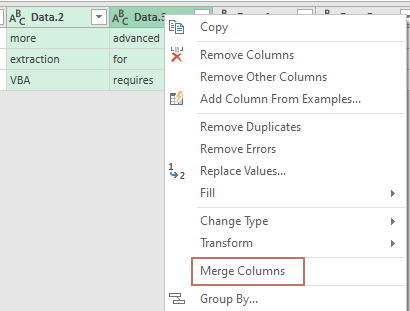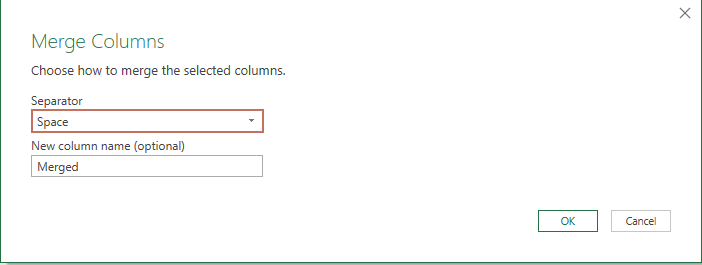How to extract first or last two or n words from text string?
When working with large sets of text data in Excel, it is often necessary to extract certain words from within each cell, such as the first few words, the last words, or words in a specific position. Common scenarios include extracting names, addresses, keywords, or unique identifiers from cells containing multi-word text entries, especially when data is separated by spaces. For example, you may have a cell containing a sentence or product code, and you want to pull out the first three words, or just the last two words for downstream processing. Excel does not have a direct built-in function for this, but there are multiple approaches to achieve flexible word extraction, each suited to different data sizes and needs. This article will introduce formulas, practical tools, and additional automation techniques to help you efficiently extract the first, last, or nth word(s) from a text string in Excel.

Extract first two or n words from text string with formulas
Extract last two or n words from text string with formula
Extract the first or Nth word from text string with a handy feature
Extract words with VBA macro (first, last, or nth word)
Extract words using Power Query (split and recombine)
Extract first two or n words from text string with formulas
To extract the first several words from a cell value, you can use the following formulas. This is especially helpful if you have a consistent word delimiter (such as a space), and you wish to take, for example, the first three words from a cell. These formulas are easy to apply, work well for moderately-sized datasets, and can be adapted to extract any number of leading words.
Enter either of the formulas below in a blank cell (such as C2), and then drag the fill handle down to fill the formula for all relevant rows. You will see the desired number of leading words extracted from each text string, as illustrated in the screenshot below.

Explanation and tips:
1. In the sample formula above, A2 refers to the cell that contains your original text, and 3 is the number of words you want to extract. Modify these references as needed for your data.
2. If the number of words you wish to extract varies by row and is specified in column B, you can use the following flexible formula:

This formula allows you to dynamically specify the number of words to extract by referencing a cell (e.g., B2). Be sure that B2 contains a valid integer.
3. If your text is separated by other delimiters (such as a comma or semicolon), you can adapt the formula by replacing the space character (" ") with your specific delimiter.
4. Watch out for leading/trailing double spaces or multiple consecutive spaces, as these can influence the result. Applying TRIM helps remove extra spaces.
5. If the total words in a cell are fewer than the number you're trying to extract, the formula will return the full text without error.
Extract last two or n words from text string with formula
To extract the last words from a text string (such as the last two or last n words), the following formula will help. This method is effective for datasets where you need to consistently extract trailing words, such as last names, file extensions, or identifiers at the end of a text cell.
Please copy and paste the formula below into a blank cell where you want the result. After entering the formula, drag the fill handle down to apply it to other rows.

- A2: source cell containing the text.
- 3: the number of last words you want to bring back. To fetch last 5 words, just change 3 to 5 within the formula.
- If the cell contains fewer total words than your requested count, it will simply return all available words in that cell.
- If your data is separated by another delimiter (comma, tab), adjust the formula accordingly.
- Complex or inconsistent spacing in your data may lead to inaccurate results; clean your text before applying the formula when possible.
Extract the first or Nth word from text string with a handy feature
If you need to extract only the first or a specific (nth) word from a text string, and prefer a solution that does not require memorizing or editing complex formulas, you can use Kutools for Excel. The Extract the nth word in cell feature allows you to pick out a specific word position from a cell easily, making it suitable for both occasional use and repeated tasks. This approach is recommended if you want a quick, menu-driven solution with minimal risk of errors and without manual formula entry.
After installing Kutools for Excel, please proceed as follows:
1. Select a cell where you want to display the extracted result. Then go to Kutools > Formula Helper > Formula Helper, as shown in the screenshot:
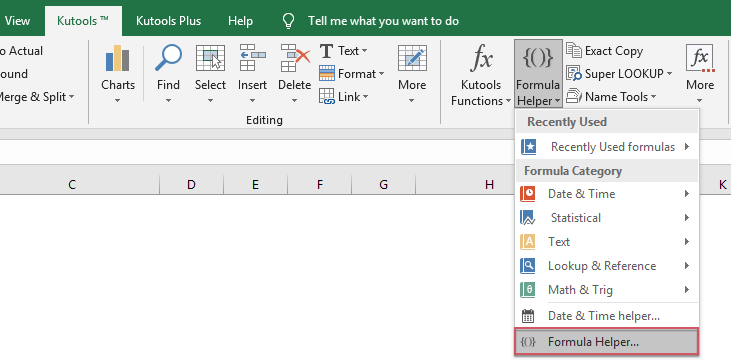
2. In the Formula Helper dialog, carry out these steps:
- Select Text from the Formula type dropdown list.
- Choose Extract the nth word in cell from the formula list box.
- Specify your source cell in the Cell textbox, and type the desired word position (e.g., 2 for second word) in the The Nth textbox.
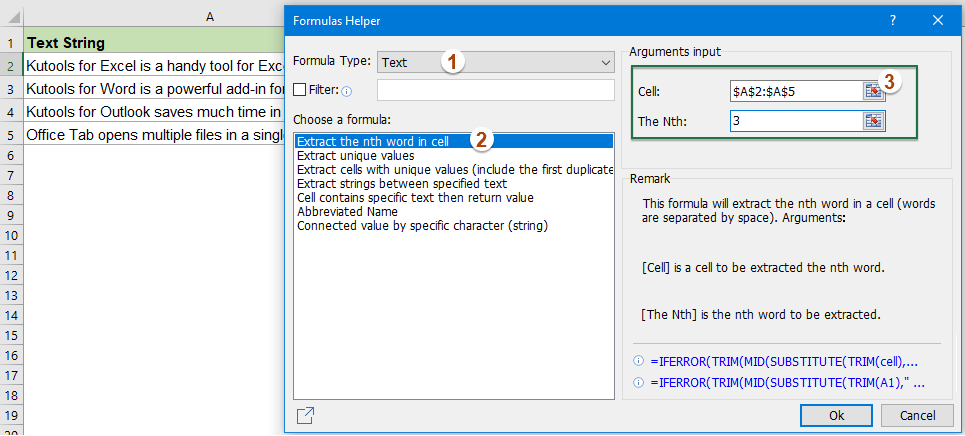
3. Click OK to return the result, then drag the fill handle down to apply the same logic to the rest of your list. See the illustration:

This method is suitable when extraction requirements change often, or when you want a guided interface instead of building custom formulas each time.
Extract words with VBA macro (first, last, or nth word)
For more advanced use cases—such as dynamically extracting the first, last, or any specific nth word from text, or when handling large or frequently updating datasets—a VBA macro provides more flexibility and automation than formulas alone. VBA lets you create a reusable tool that can process many cells quickly, letting you customize which word or group of words to extract based on your needs. It can be especially useful if you regularly need to manipulate text in the same way or want to avoid complex nested formulas.
Typical scenarios: Bulk extraction for imported text, batch cleaning, or preparing standardized reports.
1. Open the VBA editor by clicking Developer > Visual Basic. In the Microsoft Visual Basic for Applications window, select Insert > Module and paste the following code into the new module:
Sub ExtractWord()
Dim Rng As Range
Dim Cell As Range
Dim WordPos As Integer
Dim Words() As String
Dim ExtractedWord As String
On Error Resume Next
xTitleId = "KutoolsforExcel"
Set Rng = Application.Selection
Set Rng = Application.InputBox("Select range to extract word from", xTitleId, Rng.Address, Type:=8)
WordPos = Application.InputBox("Enter which word number to extract (1=first,2=second, etc., or -1 for last)", xTitleId, 1, Type:=1)
Application.ScreenUpdating = False
For Each Cell In Rng
Words = Split(Application.Trim(Cell.Value), " ")
If WordPos = -1 Then
If UBound(Words) >= 0 Then
ExtractedWord = Words(UBound(Words))
Else
ExtractedWord = ""
End If
ElseIf WordPos >= 1 And WordPos <= UBound(Words) + 1 Then
ExtractedWord = Words(WordPos - 1)
Else
ExtractedWord = ""
End If
Cell.Offset(0, 1).Value = ExtractedWord
Next Cell
Application.ScreenUpdating = True
MsgBox "Extraction complete! Results placed in the column to the right.", vbInformation, xTitleId
End Sub2. Run the macro by clicking the ![]() Run button or pressing F5. The macro will prompt you to select your data range, ask which word position to extract (for example, 1 for first word, -1 for last word), and then place the extracted word in the adjacent column to the right. Make sure your delimiter is a space, or adapt the
Run button or pressing F5. The macro will prompt you to select your data range, ask which word position to extract (for example, 1 for first word, -1 for last word), and then place the extracted word in the adjacent column to the right. Make sure your delimiter is a space, or adapt the Split function for other delimiters as needed.
This VBA approach makes repeated, bulk extraction much faster and is ideal when formula-based solutions become cumbersome. Note: Always save your workbook before running macros, and ensure that macros are enabled in your security settings.
Extract words using Power Query (split and recombine)
When managing large tables or recurring import/export tasks, Power Query offers a robust alternative for extracting and manipulating words from text strings. Power Query, found under the Data tab as Get & Transform Data, lets you visually split text by delimiters (spaces, commas, etc.), extract the required word(s), and then recombine or load data back to Excel. This process is highly repeatable and suitable for bulk data cleaning, especially when dealing with hundreds or thousands of rows.
Main advantages: Consistency for recurring use, visual interface, easy to adjust if word position requirements change.
Operation steps:
- Select your data range and choose Data > From Table/Range to load your data into Power Query. If prompted, confirm/create your table.
- In Power Query Editor, select the column with your text.
- Click Split Column > By Delimiter
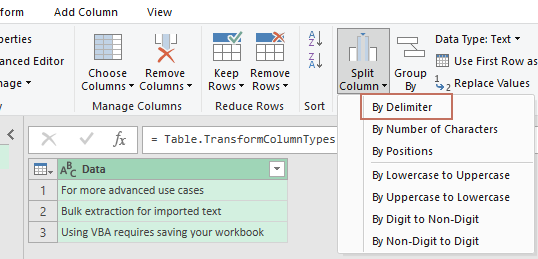
- Select Space or input your custom delimiter, then choose Split at – Each occurrence of the delimiter. Then click OK.
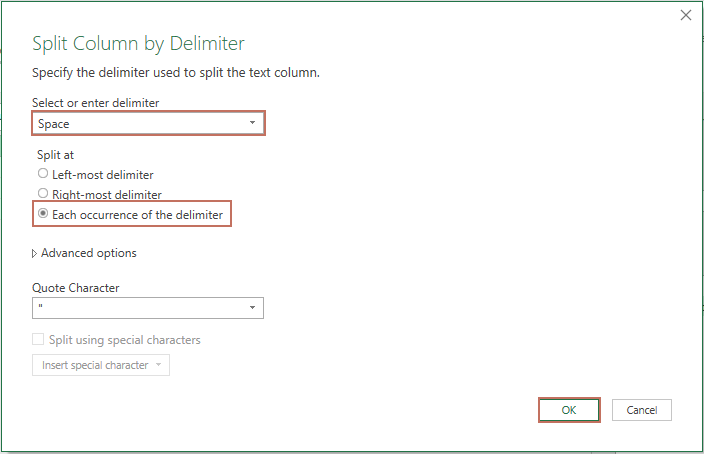
- Each word from the text will now appear in its own column (e.g., Column1, Column2, etc.). If you wish to extract the first two words, recombine the split words. Select the corresponding columns, right click the header, then select Merge Columns from the context menu.
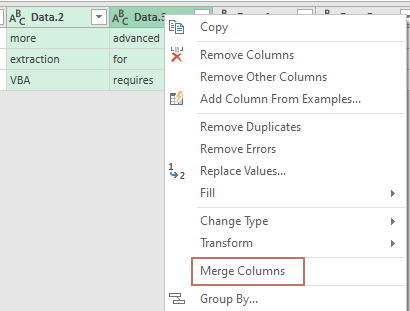
- Choosing your preferred delimiter (e.g., space or comma) and click OK.
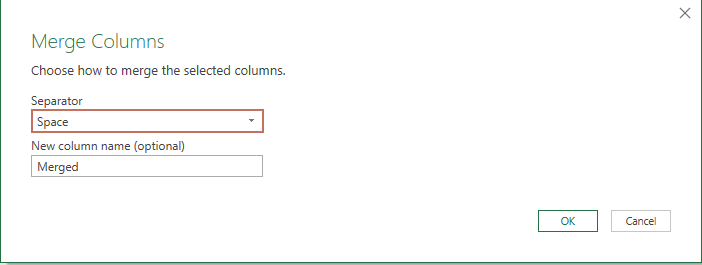
- Finally click Close & Load to load your results back into a new worksheet of the current workbook.
Power Query also makes it effortless to re-use the process, as you can refresh the query if your underlying table changes, ensuring consistent results without manual re-application of formulas or macros. Remember to review the number of columns Power Query produces and account for missing words in shorter text strings.
More relative articles:
- Extract Multiple Lines From A Cell
- If you have a list of text strings which are separated by line breaks (that occurs by pressing Alt + Enter keys when entering the text), and now, you want to extract these lines of text into multiple cells as below screenshot shown. How could you solve it with a formula in Excel?
- Extract Substring From Text String In Excel
- It may be a common task for you that you need to extract substrings from text strings, in Excel, there is not a direct function for doing this, but, with the help of the LEFT, RIGHT, MID and SEARCH functions, you can extract kinds of substrings as you need.
- Extract Text Between Parentheses From Text String
- If there is part of the text surrounded with the parentheses within the text string, now, you need to extract all the text strings between the parentheses as following screenshot shown. How could you solve this task in Excel quickly and easily?
- Extract Word Beginning With A Specific Character In Excel
- For example, you may need to extract the word which begins with a specific character “=” for each cell as below screenshot shown, how could you solve this task quickly and easily in Excel?
- Extract Text After The Last Instance Of A Specific Character
- If you have a list of complex text strings that contain several delimiters (take the below screenshot as example, which contains hyphens, comma, spaces within a cell data), and now, you want to find the position of the last occurrence of the hyphen, and then extract the substring after it.
Best Office Productivity Tools
Supercharge Your Excel Skills with Kutools for Excel, and Experience Efficiency Like Never Before. Kutools for Excel Offers Over 300 Advanced Features to Boost Productivity and Save Time. Click Here to Get The Feature You Need The Most...
Office Tab Brings Tabbed interface to Office, and Make Your Work Much Easier
- Enable tabbed editing and reading in Word, Excel, PowerPoint, Publisher, Access, Visio and Project.
- Open and create multiple documents in new tabs of the same window, rather than in new windows.
- Increases your productivity by 50%, and reduces hundreds of mouse clicks for you every day!
All Kutools add-ins. One installer
Kutools for Office suite bundles add-ins for Excel, Word, Outlook & PowerPoint plus Office Tab Pro, which is ideal for teams working across Office apps.
- All-in-one suite — Excel, Word, Outlook & PowerPoint add-ins + Office Tab Pro
- One installer, one license — set up in minutes (MSI-ready)
- Works better together — streamlined productivity across Office apps
- 30-day full-featured trial — no registration, no credit card
- Best value — save vs buying individual add-in