How to calculate number of days in a month or a year in Excel?
Understanding the number of days in a given month or year is essential for precise time management and planning in Excel. Whether dealing with leap years (366 days) or common years (365 days), Excel can simplify these calculations through straightforward formulas and advanced tools like Kutools for Excel.
- Calculate number of days in a month or year with formulas
- Simplified day calcution with Kutools for Excel
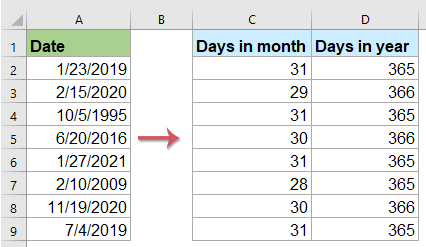
Calculate number of days in a month or year with formulas
Suppose you have a list of dates in the range A2:A9, to find out the number of days in each month or year, use the following formulas.
Calculate the number of days in a month
Enter either of the following formulas in a cell such as C2 and press "Enter". Then drag the "Fill Handle" of this formula cell down to get the rest of the results.
=DAY(EOMONTH(A2, 0))
Calculate the number of days in a year
To calculate the days in a year, considering leap years, input this formula:
=DATE(YEAR(A2), 12, 31) - DATE(YEAR(A2), 1, 1) + 1
Alternatively, for a column of only year numbers, use this formula: =365 + IF(MOD(A2, 4) = 0, 1, 0)
Simplified day calcution with Kutools for Excel
For those who prefer not to remember or input formulas, "Kutools for Excel" provides a user-friendly feature that automates these calculations:
- After installing Kutools for Excel, select the cell where you want the result to appear. And then select "Kutools" > "Formula Helper" > "Formula Helper".
- Configure the "Formula Helper" dialog box as follows:
- Choose "Math" from the "Formula Type" drop-down list.
- Select "Calculate days in year" or "Calculate days in month", depending on your need.
- In the "Arguments" section, choose the cell with the date for which you need the day count.
- Click "OK".

- Then drag the fill handle down to apply the formula to other cells.
Result

Kutools for Excel - Supercharge Excel with over 300 essential tools. Enjoy permanently free AI features! Get It Now
Whether you're scheduling projects, analyzing financial periods, or planning events, the methodology in this article provides an understanding of how to calculate the number of days in a month or year, thus ensuring accuracy and efficiency in date-related calculations.
More relative articles:
- Count The Number Of Days, Weeks, Months Or Years Between Two Dates
- Have you ever considered calculating how many days, weeks, months or years between two given dates in Excel? This tutorial can help you to finish the following operations as soon as possible.
- Count The Number Of Days, Workdays, Weekends Between Two Dates
- Have you ever needed to count the number of days between two dates in Excel? May be, sometimes, you just only want to calculate the workdays between two dates, and sometime, you need to count the weekend days only between the two dates. How could you count the number of days between two dates in a certain condition?
- Calculate Days Left In Month Or Year In Excel
- For certain case, you may want to know the number of remaining days in a month or a year. Supposing, the date of today is 2014/10/12, and you want to calculate the days left in this month (October) or this year (2014), that is to say, there is remaining 19 days of this month and 80 days of this year. Please know more details from the below article.
- Calculate The Difference Between Two Dates In Days, Weeks, Months And Years
- When dealing with the dates in a worksheet, you may need to calculate the difference between two given dates for getting the number of days, weeks, months or years. This article, I will talk about how to solve this task in Excel.
Best Office Productivity Tools
Supercharge Your Excel Skills with Kutools for Excel, and Experience Efficiency Like Never Before. Kutools for Excel Offers Over 300 Advanced Features to Boost Productivity and Save Time. Click Here to Get The Feature You Need The Most...
Office Tab Brings Tabbed interface to Office, and Make Your Work Much Easier
- Enable tabbed editing and reading in Word, Excel, PowerPoint, Publisher, Access, Visio and Project.
- Open and create multiple documents in new tabs of the same window, rather than in new windows.
- Increases your productivity by 50%, and reduces hundreds of mouse clicks for you every day!
All Kutools add-ins. One installer
Kutools for Office suite bundles add-ins for Excel, Word, Outlook & PowerPoint plus Office Tab Pro, which is ideal for teams working across Office apps.
- All-in-one suite — Excel, Word, Outlook & PowerPoint add-ins + Office Tab Pro
- One installer, one license — set up in minutes (MSI-ready)
- Works better together — streamlined productivity across Office apps
- 30-day full-featured trial — no registration, no credit card
- Best value — save vs buying individual add-in
