How to format numbers in thousands, million or billions in Excel?
Supposing, you have a list of large numbers, now, you want to format them in thousands, millions or billions to make them look neat and concise as following screenshot shown. This article, I will talk about how to format numbers in thousands, millions or billions quickly in Excel.

- Format numbers in thousands, millions, billions separately with Format Cells function
- Format numbers in thousands, millions, billions based on numbers with Format Cells function
- Convert abbreviative numbers to normal long numbers (1K = 1000) with formula
Format numbers in thousands, millions, billions separately with Format Cells function
In Excel, you can create custom format with the Format Cells feature to solve this task, please do as follows:
1. Select the list of numbers which you want to format.
2. Then right click, and choose Format Cells from the context menu, see screenshot:

3. In the Format Cells dialog box, under the Number tab, select Custom from the left pane, in the Type text box, enter the below format code as you need:
- Format numbers in thousand: 0, "K"
- Format numbers in millions: 0,,"M"
- Format numbers in billions: 0,,,"B"

4. Then click OK to close the dialog box, and your numbers have been formatted in thousands, millions or billions as following screenshot shown:
 |
 |
 |
 |
 |
- Tips: If you want to format the numbers in thousands or millions with commas as following screenshot shown, please apply this format: #,##0,"K" or #,##0,,"M" into the Format Cells dialog box.


Unlock Excel Magic with Kutools AI
- Smart Execution: Perform cell operations, analyze data, and create charts—all driven by simple commands.
- Custom Formulas: Generate tailored formulas to streamline your workflows.
- VBA Coding: Write and implement VBA code effortlessly.
- Formula Interpretation: Understand complex formulas with ease.
- Text Translation: Break language barriers within your spreadsheets.
Format numbers in thousands, millions, billions based on numbers with Format Cells function
If you want to format the numbers in thousands, millions or billions based on the specific numbers instead of only one number format. For example, to display 1,100,000 as 1.1M and110,000 as 110.0K as following screenshot shown.
 |
 |
 |
1. Select the cells contain the numbers you want to format, and then right click Format Cells option from the context menu.
2. In the Format Cells dialog box, under the Number tab, select Custom from the left pane, in the Type text box, enter this format code: [<999950]0.0,"K";[<999950000]0.0,,"M";0.0,,,"B", see screenshot:
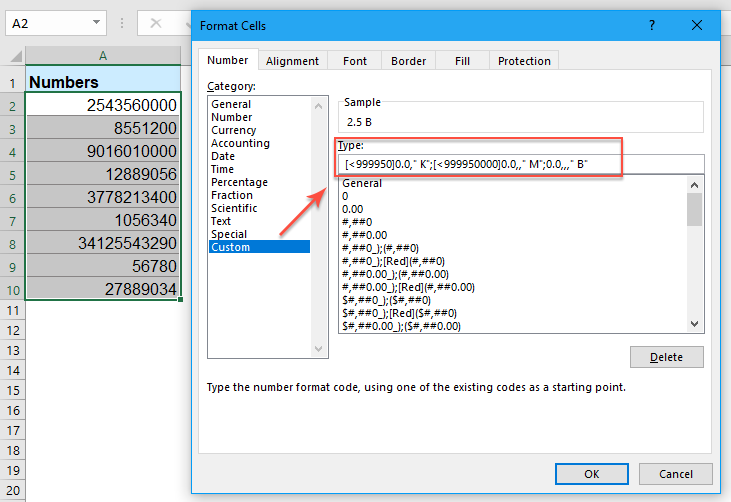
3. Then click OK button, and all the numbers have been formatted as the desired format based on the numbers, see screenshot:
 |
 |
 |
Convert abbreviative numbers to normal long numbers (1K = 1000) with formula
Sometimes, you want to do the opposite operation to convert the abbreviative numbers to normal long numbers as below screenshot shown:
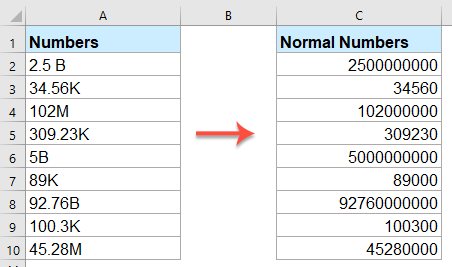
Please enter or copy the below formula into a blank cell where you want to get the result:
Then, drag the fill handle down to the cells you want to apply this formula, and all the abbreviative numbers have been formatted to the normal long numbers as you need, see screenshot:

More relative format clles articles:
- Format The Cell Value Red If Negative And Green If Positive In Excel
- If there are a long list of numbers in your worksheet, now, you want to format the negative values as red font and positive numbers ad green font for viewing them easier. In Excel, there are some methods for dealing with this job quickly and easily.
- Format Number As Ordinal (1st 2nd 3rd ) In Excel
- In some cases, we need to format number as 1st, 2nd, 3rd, etc. when we rank as below screenshot shown. However, do you know how to format these cardinal numbers as ordinal numbers in Excel? In general, there is no built-in function to convert number as 1st in Excel, but, here I can introduce some tricks on this problem.
- Apply Data Validation To Force Phone Number Format In Excel
- May be, there are various phone number formats can be used when typing into the Excel workbook. But, how could you only allow one phone number format to be entered in a column of worksheet? For example, I just want the phone number as this format 123-456-7890 to be allowed entering in a worksheet.
- Validate Email Addresses In A Column Of Worksheet
- As we all known, a valid email address is composed of three parts, the user name, the "at symbol" (@), and the domain. Sometimes, you just allow others to enter only the email address format text into a specific column of worksheet. Is it possible to achieve this task in Excel?
Best Office Productivity Tools
Supercharge Your Excel Skills with Kutools for Excel, and Experience Efficiency Like Never Before. Kutools for Excel Offers Over 300 Advanced Features to Boost Productivity and Save Time. Click Here to Get The Feature You Need The Most...
Office Tab Brings Tabbed interface to Office, and Make Your Work Much Easier
- Enable tabbed editing and reading in Word, Excel, PowerPoint, Publisher, Access, Visio and Project.
- Open and create multiple documents in new tabs of the same window, rather than in new windows.
- Increases your productivity by 50%, and reduces hundreds of mouse clicks for you every day!
All Kutools add-ins. One installer
Kutools for Office suite bundles add-ins for Excel, Word, Outlook & PowerPoint plus Office Tab Pro, which is ideal for teams working across Office apps.
- All-in-one suite — Excel, Word, Outlook & PowerPoint add-ins + Office Tab Pro
- One installer, one license — set up in minutes (MSI-ready)
- Works better together — streamlined productivity across Office apps
- 30-day full-featured trial — no registration, no credit card
- Best value — save vs buying individual add-in
