How To Remove or turn off Hyperlinks In Excel?
If you want to remove hundreds of hyperlinks which exist in a worksheet or the whole workbook, or turn off the hyperlinks directly when creating them. How to quickly deal with the unwanted hyperlinks in Excel?
 |
 |
 |
- Remove all hyperlinks in a range with Remove Hyperlinks command (Excel 2010 and later versions)
- Remove all hyperlinks in a worksheet with VBA code (All Excel versions)
- Remove all hyperlinks without losing formatting with VBA code (All Excel versions)
- Remove all hyperlinks without losing formatting in ranges, sheets or workbook with Kutools for Excel (All Excel versions)
- Turn off or disable automatic hyperlinks in Excel
Remove all hyperlinks in a range with Remove Hyperlinks command
If the hyperlinks are in the same worksheet, you can use the Remove Hyperlinks function to remove them.
1. Select the range containing the hyperlinks you want to remove.
2. Then click Home > Clear > Remove Hyperlinks, see screenshot:

Tips: You can also right-click the selected range, and choose Remove Hyperlinks from the menu, see screenshot: 
3. And all the hyperlinks in the selected range are deleted at once.
Notes:
- This method is not available for Excel 2007 and earlier versions.
- If you have to remove hyperlinks in different worksheets, repeat the operations again and again.
Remove all hyperlinks in a worksheet with VBA code
If you are a skilled and professional user, you can create macros to remove the hyperlinks from an active worksheet.
1. Activate the worksheet that you want to remove the hyperlinks from.
2. Hold down the ALT + F11 keys to open the Microsoft Visual Basic for Applications window.
3. Click Insert > Module, and paste the following code in the Module Window.
VBA code: Remove all hyperlinks from active worksheet:
Sub RemoveHyperlinks()
ActiveSheet.Hyperlinks.Delete
End Sub
4. Then press F5 key to run this code, and all the hyperlinks are removed from the active worksheet immediately.
Remove all hyperlinks without losing formatting with VBA code
All of the above methods will clear the cell formatting when removing the hyperlinks, if you want to keep the formatting while deleting the hyperlinks, here is a code may do you a favor. Please do as follows:
1. Hold down the ALT + F11 keys to open the Microsoft Visual Basic for Applications window.
2. Click Insert > Module, and paste the following code in the Module Window.
VBA code: Remove all hyperlinks without losing cell formatting:
Sub RemoveHlinkskeepformatting()
Dim Rng As Range
Dim WorkRng As Range
Dim TempRng As Range
Dim UsedRng As Range
Dim xLink As Hyperlink
On Error Resume Next
xTitleId = "KutoolsforExcel"
Set WorkRng = Application.Selection
Set WorkRng = Application.InputBox("Range", xTitleId, WorkRng.Address, Type:=8)
Set UsedRng = Application.ActiveSheet.UsedRange
For Each xLink In WorkRng.Hyperlinks
Set TempRng = Cells(1, UsedRng.Column + UsedRng.Columns.Count)
Set Rng = xLink.Range
Rng.Copy TempRng
Rng.ClearHyperlinks
Set TempRng = TempRng.Resize(Rng.Rows.Count, Rng.Columns.Count)
TempRng.Copy
Rng.PasteSpecial xlPasteFormats
TempRng.Clear
Next
End Sub3. Then press F5 key to run this code, and then, in the prompt box, select the range contains the hyperlinks you want to remove but leaving the formatting, see screenshot:

4. And then, click OK, the hyperlinks have been removed, but the formatting of the hyperlinks (including the underlines) is kept. See screenshots:
 |
 |
 |
Remove all hyperlinks in ranges, sheets or workbook with Kutools for Excel
Assuming you are about to remove hyperlinks without losing formatting in multiple worksheets or whole workbook, then an available tool Kutools for Excel will help to remove multiple hyperlinks in one click.
Click Kutools > Link > Delete Hyperlinks Without Losing Formatting, then select the scope that you want to delete the hyperlinks from as you need. See screenshot:

And then, all the hyperlinks will be removed at once but the text formatting is kept as you need, see screenshots:
 |
 |
 |
Kutools for Excel - Supercharge Excel with over 300 essential tools. Enjoy permanently free AI features! Get It Now
Turn off or disable automatic hyperlinks in Excel
Excel will automatically create hyperlinks when you enter web or email addresses; if you need to disable this behavior, please do as follows:
1. In Excel 2010 and later version, click File > Options; in Excel 2007, click Office button > Excel Options to open the Excel Options dialog.
2. In the Excel Options dialog box, click Proofing from the left pane, and click AutoCorrect Options in the right section. See screenshot:
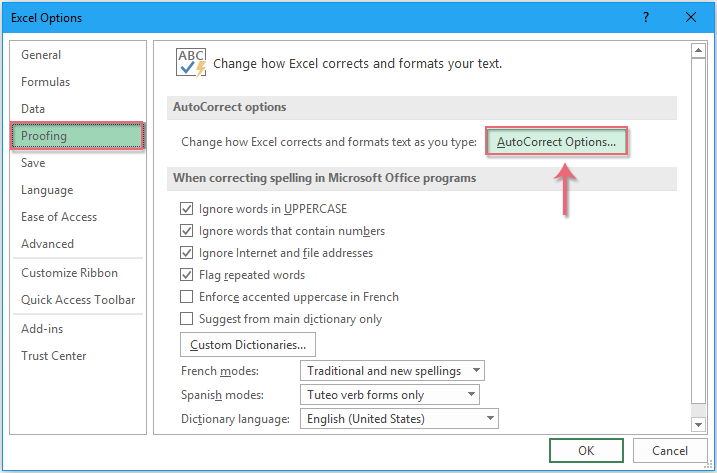
3. And then in the popped out AutoCorrect dialog, click AutoFormat As You Type tab, and uncheck Internet and network paths with hyperlinks option under Replace as you type section, see screenshot:

4. Then, click OK > OK to close the dialogs. Now, when entering a web address into a cell, after pressing Enter key, the internet address will not become clickable hyperlink.
Best Office Productivity Tools
Supercharge Your Excel Skills with Kutools for Excel, and Experience Efficiency Like Never Before. Kutools for Excel Offers Over 300 Advanced Features to Boost Productivity and Save Time. Click Here to Get The Feature You Need The Most...
Office Tab Brings Tabbed interface to Office, and Make Your Work Much Easier
- Enable tabbed editing and reading in Word, Excel, PowerPoint, Publisher, Access, Visio and Project.
- Open and create multiple documents in new tabs of the same window, rather than in new windows.
- Increases your productivity by 50%, and reduces hundreds of mouse clicks for you every day!
All Kutools add-ins. One installer
Kutools for Office suite bundles add-ins for Excel, Word, Outlook & PowerPoint plus Office Tab Pro, which is ideal for teams working across Office apps.
- All-in-one suite — Excel, Word, Outlook & PowerPoint add-ins + Office Tab Pro
- One installer, one license — set up in minutes (MSI-ready)
- Works better together — streamlined productivity across Office apps
- 30-day full-featured trial — no registration, no credit card
- Best value — save vs buying individual add-in