How to create a Command Button to copy and paste data in Excel?
Supposing you need to frequently copy a range of cells to other place after changing the data, the manually copy and paste method will be fussy and time-consuming. How to make this copy and paste affair running automatically? This article will show you how to use a command button to copy and paste data with only one click.
Create a Command Button to copy and paste data with VBA code
Create a Command Button to copy and paste data with VBA code
Please do as follows to copy and paste data automatically when clicking a Command Button.
1. Insert a Command Button by clicking Developer > Insert > Command Button (ActiveX Control). See screenshot:
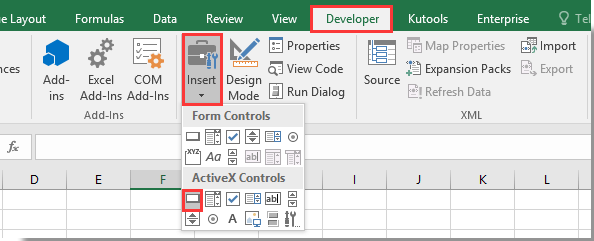
2. Draw a Command Button in your worksheet and right click it. Select View Code from the context menu.

3. In the popping up Microsoft Visual Basic for Applications window, please replace the original code in the Code window with below VBA code.
VBA code: Use Command Button to copy and paste data in Excel
Private Sub CommandButton1_Click()
Application.ScreenUpdating = False
Dim xSheet As Worksheet
Set xSheet = ActiveSheet
If xSheet.Name <> "Definitions" And xSheet.Name <> "fx" And xSheet.Name <> "Needs" Then
xSheet.Range("A1:C17 ").Copy
xSheet.Range("J1:L17").PasteSpecial Paste:=xlValues, Operation:=xlNone, SkipBlanks:=False, Transpose:=False
End If
Application.ScreenUpdating = True
End SubNote: In the code, CommandButton1 is the name of your inserted Command Button. A1:C17 is the range you need to copy, and J1:L17 is the destination range to paste data. Please change them as you need.
4. Press Alt + Q keys to close the Microsoft Visual Basic for Applications window. And turn off the Design Mode under the Developer tab.
5. Now click the Command Button, all data in range A1:C17 will be copied and pasted into range J1:L17 without the cell formatting.
Related articles:
- How to save and close active workbook without prompt by a Command Button in Excel?
- How to always floating a Command Button on worksheet in Excel?
- How to update or insert (current) date and time by a Command Button in Excel?
- How to use a Command Button to change a specified cell value in Excel?
- How to use Command Button to save active worksheet as PDF file in Excel?
- How to insert a blank new row automatically by Command Button in Excel?
Best Office Productivity Tools
Supercharge Your Excel Skills with Kutools for Excel, and Experience Efficiency Like Never Before. Kutools for Excel Offers Over 300 Advanced Features to Boost Productivity and Save Time. Click Here to Get The Feature You Need The Most...

Office Tab Brings Tabbed interface to Office, and Make Your Work Much Easier
- Enable tabbed editing and reading in Word, Excel, PowerPoint, Publisher, Access, Visio and Project.
- Open and create multiple documents in new tabs of the same window, rather than in new windows.
- Increases your productivity by 50%, and reduces hundreds of mouse clicks for you every day!
