How to split data by delimiter and rearrange it into a column in Excel?
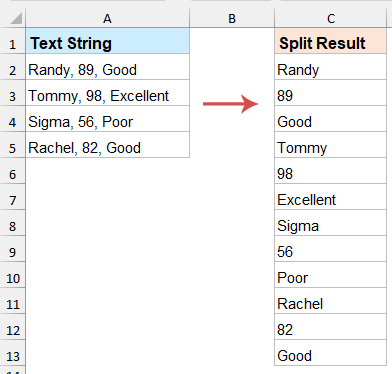
When working with Excel, it's common to encounter cells that contain multiple values separated by commas, semicolons, or other delimiters. If you need to split a range of such cells by a specific delimiter and consolidate all the resulting values into a single column as below screenshot shown, there are efficient methods to achieve this for better data organization and analysis.
Split data by delimiter and rearrange it into a column
Split data by delimiter and rearrange it into a column with a formula (Excel 365)
In Excel 365, we can achieve this transformation dynamically using modern functions like TEXTSPLIT and TEXTJOIN functions.
Click on the cell where you want to put the result, enter the below formula, and press Enter key. The cells containing the comma separated text strings are converted to a list at once. See screenshot:
=TRANSPOSE(TEXTSPLIT(TEXTJOIN(", ", TRUE, A2:A5), ", "))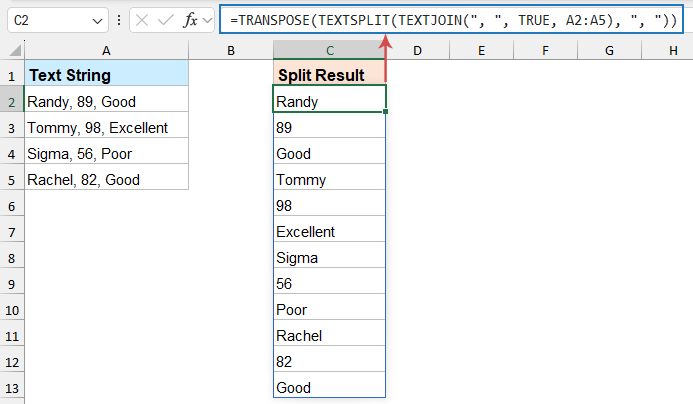
- TEXTJOIN(",", TRUE, A2:A5): Combines all values in A2:A5 into a single text string, separated by commas.
- TEXTSPLIT(..., ","): Splits the joined text into separate values wherever there is a comma.
- TRANSPOSE(...): Turns the resulting row of values into a vertical column.
Split data by delimiter and rearrange it into a column with Kutools for Excel
For users working with legacy Excel versions (2016/2019 etc. lacking TEXTSPLIT function), Kutools for Excel's Split Data to Rows feature offers an ideal solution. This feature allows you to quickly split cell contents into a single column based on a specific delimiter, saving you time and effort.
After installing Kutools for Excel, please do with the following steps:
- Click Kutools > Merge & Split > Split Data to Rows, see screenshot:

- In the Split Data to Rows dialog box, specify the following operations:
- Select the cells that you want to split;
- In the Delimiter section, choose Other, then type your delimiter (e.g., a comma and a space) to define how the cell content should be split;
- Finally, click OK button.

Result: The selected cells are split into a column by the specified delimiters.
Split data by delimiter and rearrange it into a column with VBA code
Here, we’ll walk you through how to use VBA to split cell contents by a delimiter and rearrange the results into one column.
1. Press Alt + F11 keys to display Microsoft Visual Basic for Applications window.
2. Click Insert > Module, and paste below code to the new Module window.
VBA: Split and Transpose
Sub Vertical()
'Updateby Extendoffice
Dim i As Long, strTxt As String
Dim startP As Range
Dim xRg As Range, yRg As Range
On Error Resume Next
Set xRg = Application.InputBox _
(Prompt:="Range Selection...", _
Title:="Kutools For Excel", Type:=8)
i = 1
Application.ScreenUpdating = False
For Each yRg In xRg
If i = 1 Then
strTxt = yRg.Text
i = 2
Else
strTxt = strTxt & "," & yRg.Text
End If
Next
Application.ScreenUpdating = True
Set startP = Application.InputBox _
(Prompt:="paste range...", _
Title:="Kutools For Excel", Type:=8)
ary = Split(strTxt, ",")
i = 1
Application.ScreenUpdating = False
For Each a In ary
startP(i, 1).Value = a
i = i + 1
Next a
Application.ScreenUpdating = True
End Sub3. Press F5 key to run the code, a dialog pops out for you to select a range to split and transpose.
4. Click OK. A dialog pops out to select a location to place the data.
5. Click OK, and the selection has been split and transposed by comma.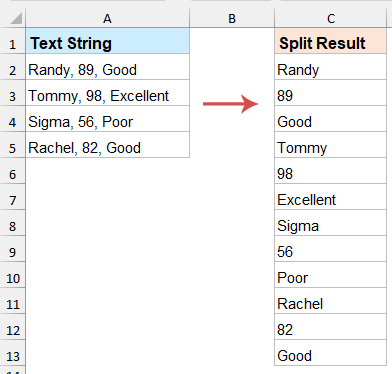
🔚 Conclusion
All methods effectively solve the core problem of splitting delimited data, with the optimal choice depending on your technical comfort level and specific requirements.
- For most Excel 365 users, the formula approach offers the best balance of power and maintainability.
- For frequent, complex transformations by non-programmers, Kutools is ideal.
- For customized, automated solutions in enterprise environments, VBA provides the most control.
Choose the method based on your specific needs. If you're interested in exploring more Excel tips and tricks, our website offers thousands of tutorials to help you master Excel.
Best Office Productivity Tools
Supercharge Your Excel Skills with Kutools for Excel, and Experience Efficiency Like Never Before. Kutools for Excel Offers Over 300 Advanced Features to Boost Productivity and Save Time. Click Here to Get The Feature You Need The Most...
Office Tab Brings Tabbed interface to Office, and Make Your Work Much Easier
- Enable tabbed editing and reading in Word, Excel, PowerPoint, Publisher, Access, Visio and Project.
- Open and create multiple documents in new tabs of the same window, rather than in new windows.
- Increases your productivity by 50%, and reduces hundreds of mouse clicks for you every day!
All Kutools add-ins. One installer
Kutools for Office suite bundles add-ins for Excel, Word, Outlook & PowerPoint plus Office Tab Pro, which is ideal for teams working across Office apps.
- All-in-one suite — Excel, Word, Outlook & PowerPoint add-ins + Office Tab Pro
- One installer, one license — set up in minutes (MSI-ready)
- Works better together — streamlined productivity across Office apps
- 30-day full-featured trial — no registration, no credit card
- Best value — save vs buying individual add-in

