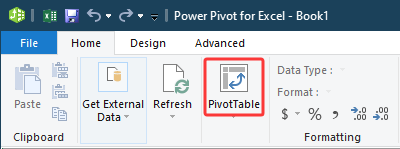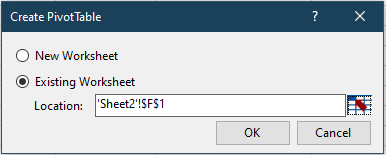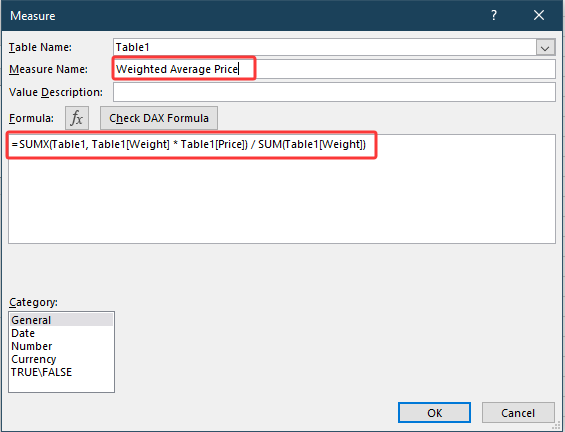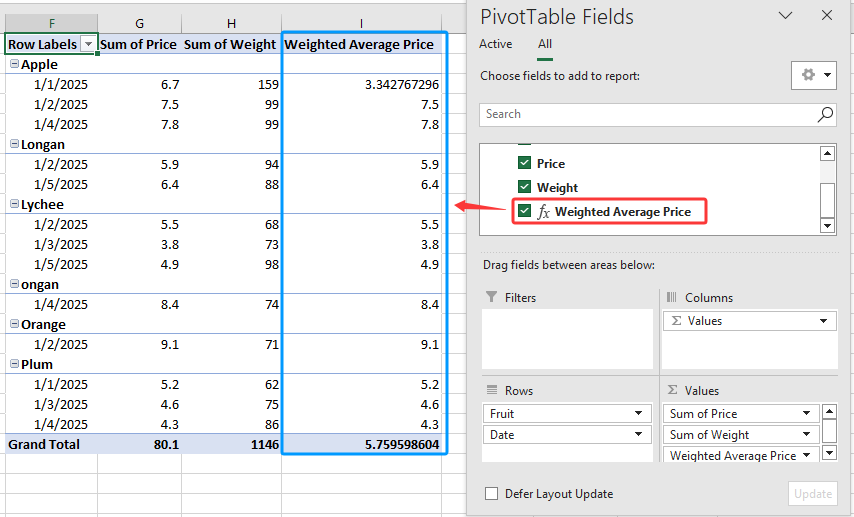How to calculate weighted average in an Excel Pivot Table?
Calculating the weighted average for data in Excel is a common requirement, especially when your data points contribute unequally to the final result. For straightforward ranges, the SUMPRODUCT and SUM functions offer a quick solution. However, when working with Pivot Tables, you might notice that calculated fields do not natively support these functions. This can complicate matters when you want to compute weighted averages directly within the Pivot Table. Understanding these limitations and learning alternative approaches can help you efficiently summarize your data in various scenarios. This article explores different ways to calculate a weighted average in a Pivot Table, covering both classic solutions and newer features available in Excel.
Calculate weighted average in an Excel Pivot Table
VBA Code - Automate Weighted Average Calculation in Pivot Table
Power Pivot (Data Model) - Use DAX to Calculate Weighted Average in Pivot Table
Calculate weighted average in an Excel Pivot Table
Suppose you have a table showing sales data for various fruits, with columns like Fruit, Weight, and Price per unit, and have built a Pivot Table summarizing these values, as shown below.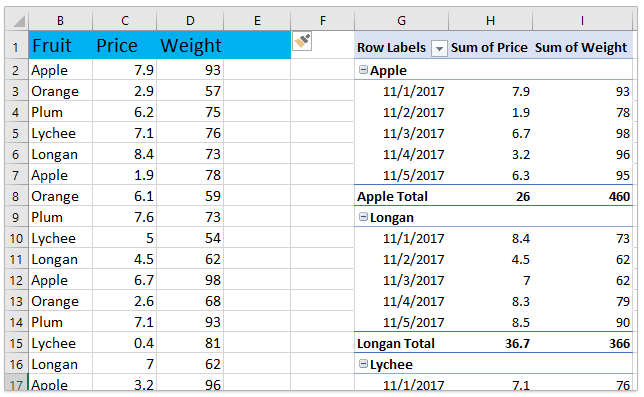
When you need to calculate the weighted average price for each fruit—meaning you want to reflect the correct contribution of each data point based on its weight—Pivot Tables do not allow direct use of SUMPRODUCT or similar advanced functions in a Calculated Field. The following manual approach solves this limitation by adding a helper column to your source data and deriving the weighted average via the Pivot Table's built-in options.
1. Start by adding a helper column labeled Amount in your source data.
Insert a new blank column, give it the title Amount, and in the first row (e.g., C2), enter the formula =D2*E2 (where D2 is the weight and E2 is the price per unit—adapt as required for your headings). Then, drag the fill handle down to fill the formula across all rows. This step multiplies each item's weight by its price to get the total weighted price for that item. See screenshot:

Tips:
- Ensure your source table has no merged cells, which can cause formula errors.
- If dealing with large data sets, double-check that the formula is applied to all pertinent rows.
- If column assignments change, update the formula accordingly.
2. Next, update the Pivot Table to reflect the added helper column. Select any cell within the Pivot Table, which will bring up the PivotTable Tools contextual tab. Click Analyze (or Options, depending on your Excel version) > Refresh. This step ensures the new Amount field appears in the Pivot Table Field List.
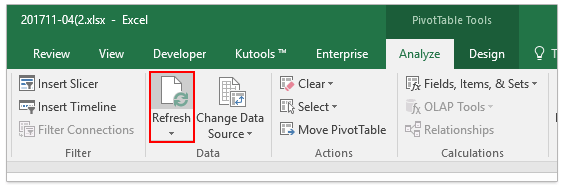
3. To add a calculated weighted average field, go to Analyze > Fields, Items, & Sets > Calculated Field. This opens the Insert Calculated Field dialog, where you can set up your custom calculation.

Note: The Calculated Field will use fields already defined in your data. Ensure all necessary columns have been added and refreshed before this step.
4. In the Insert Calculated Field dialog, type Weight Average (or another distinctive name) in the Name box. For the Formula field, enter =Amount/Weight. Make sure to use the precise field names from your source data—these are case sensitive and must match exactly. Then, click OK to add the calculated weighting field.
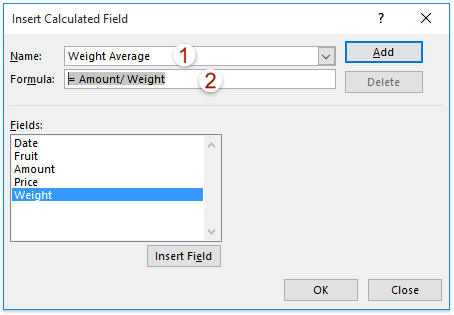
Troubleshooting:
- If you see #DIV/0! errors, confirm your weight values do not contain zeros.
- If the calculated field does not appear, ensure the spelling and casing of field names is correct.
The weighted average price for each type of fruit will now appear in the subtotal rows of your Pivot Table. The result ensures that the average price calculation truly reflects the impact of each entry’s weight.
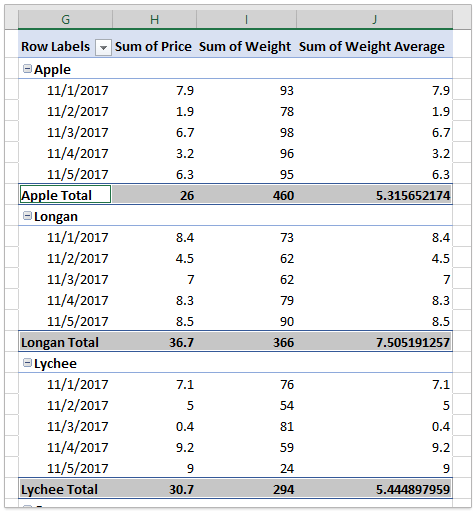
Pros: Compatible with legacy Excel versions; no add-ins or advanced features required.
Cons: Requires modification of the source data via helper columns; recalculating can be less dynamic if data updates.
Practical tip: For recurring reporting, consider keeping the helper column formula dynamic or automating refresh with a macro.
Power Pivot (Data Model) - Use DAX to Calculate Weighted Average in Pivot Table
With modern versions of Excel, the Power Pivot add-in (also known as the Data Model) unlocks new calculation options using DAX formulas (Data Analysis Expressions). This enables you to calculate weighted averages directly in the Pivot Table without creating extra helper columns in your underlying data.
Applicable scenarios: Ideal when working with large datasets or connected tables, and when you want calculations to refresh automatically with your data. This approach is especially useful for business analyses and dashboards where maintaining a clean source table is preferred.
Instructions:
- Enable Power Pivot add-in
Go to File > Options > Add-ins. In the Manage drop-down, select COM Add-ins, click Go, and check Power Pivot.
- Add data to Power Pivot
Select your table in the worksheet, then click Power Pivot > Manage to open the Power Pivot window.

- Create PivotTable from Power Pivot
In the Power Pivot window, go to Home > PivotTable.
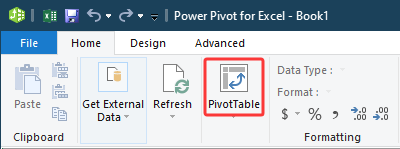 Then choose where to insert it (e.g., Existing Worksheet) and click OK.
Then choose where to insert it (e.g., Existing Worksheet) and click OK.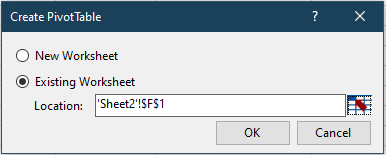
- Build PivotTable and add a measure
In the newly created PivotTable field list, drag fields to the appropriate areas. Then right-click the table name and select Add Measure.

- Define the measure
In the Measure dialog box:
- Name the measure (e.g., Weighted Average Price).
- Enter the following DAX expression for weighted average.
=SUMX(Table1, Table1[Weight] * Table1[Price]) / SUM(Table1[Weight])(Replace Table1, [Weight], and [Price] with your actual table and field names.) - Click OK to add it.
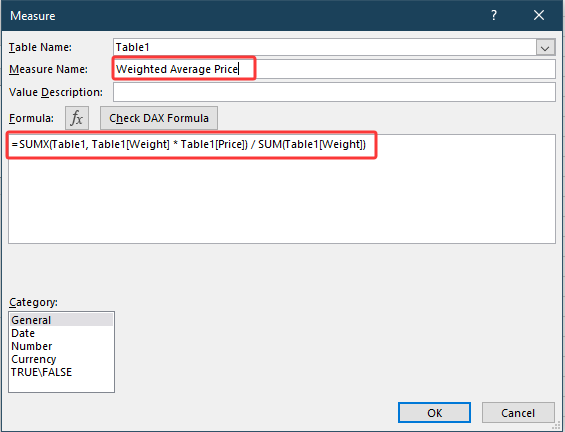
- Use the measure in PivotTable
The newly added measure will appear in the field list and can be dragged into the Values area like any other field.
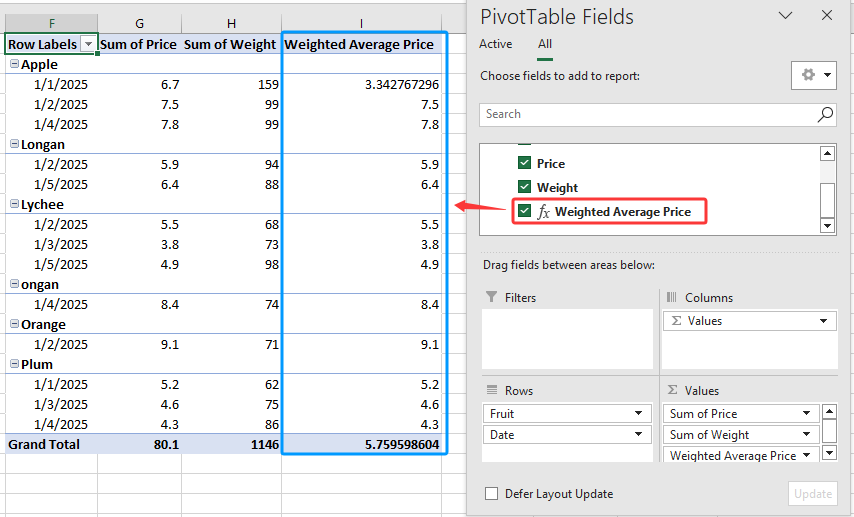
Tips and troubleshooting:
- DAX formulas are case-insensitive but field/table names must match your model.
- Changing underlying data refreshes the measure automatically in your Pivot Table.
- If you get blank or unexpected results, check for zero or missing weight values and make sure your data model refreshes properly.
Pros: No modifications needed in source data; calculations update instantly with data changes and allow advanced summarizations.
Cons: Power Pivot is not available in all Excel editions and may require initial setup; users unfamiliar with DAX may face a learning curve.

Unlock Excel Magic with Kutools AI
- Smart Execution: Perform cell operations, analyze data, and create charts—all driven by simple commands.
- Custom Formulas: Generate tailored formulas to streamline your workflows.
- VBA Coding: Write and implement VBA code effortlessly.
- Formula Interpretation: Understand complex formulas with ease.
- Text Translation: Break language barriers within your spreadsheets.
Related articles:
Best Office Productivity Tools
Supercharge Your Excel Skills with Kutools for Excel, and Experience Efficiency Like Never Before. Kutools for Excel Offers Over 300 Advanced Features to Boost Productivity and Save Time. Click Here to Get The Feature You Need The Most...
Office Tab Brings Tabbed interface to Office, and Make Your Work Much Easier
- Enable tabbed editing and reading in Word, Excel, PowerPoint, Publisher, Access, Visio and Project.
- Open and create multiple documents in new tabs of the same window, rather than in new windows.
- Increases your productivity by 50%, and reduces hundreds of mouse clicks for you every day!
All Kutools add-ins. One installer
Kutools for Office suite bundles add-ins for Excel, Word, Outlook & PowerPoint plus Office Tab Pro, which is ideal for teams working across Office apps.
- All-in-one suite — Excel, Word, Outlook & PowerPoint add-ins + Office Tab Pro
- One installer, one license — set up in minutes (MSI-ready)
- Works better together — streamlined productivity across Office apps
- 30-day full-featured trial — no registration, no credit card
- Best value — save vs buying individual add-in