How to show or insert division symbol in cell in Excel?
In Excel, the division symbol displays as forward slash (/) in the calculating formulas. If you want to use division symbol as text and show as ÷ in cells as below screenshot, how can you do? Some methods in this article will do you a favor of inserting division symbol as ÷ in cells.

Show or insert division symbol by shortcut key
You can insert a division symbol by shortcut key in Excel.
Select a cell you will insert division symbol, hold the Alt key, type 0247 and then release the Alt key. Then you can see the ÷ symbol is showing in the selected cell.
Note: The number 0247 you typed must in the numeric keypad.
Show or insert division symbol by inserting symbol
Besides, you can find and insert the ÷ symbol in the Symbol window. Please do as follows.
1. Select the cell you will insert division symbol, then click Symbol under the Insert tab. See screenshot:
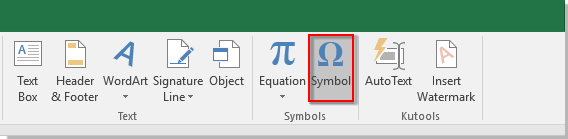
2. In the Symbol window, find the ÷ symbol, and then double click it or click the Insert button to insert it into selected cell.
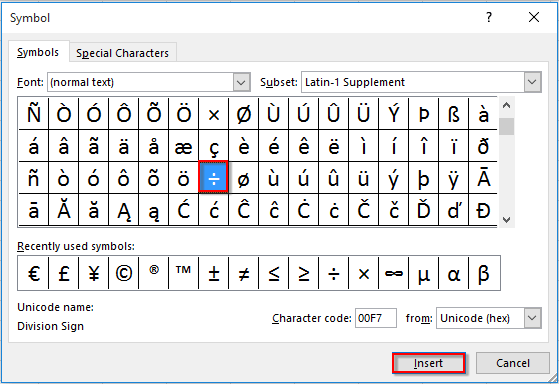
3. Close the Symbol window.
Save division symbol as auto text entry and easily reuse it in future
If this division symbol is frequently-used in the future, here I recommend you the Auto Text feature of Kutools for Excel. With this utility, you can save the division symbol as an auto text entry, and reuse it in future with just one click. Please do as follows.
1. Click Kutools > Insert > Resource Library to open the Resource Library Pane in Excel.
2. Select the division symbol, and click the New AutoText button.

3. In the New AutoText dialog box, give a name for the symbol, and then create a new group to save it.

Now the division symbol has been saved as an AutoText entry. You can insert it to any sheet cell by just click it in the AutoText pane. See screenshot:
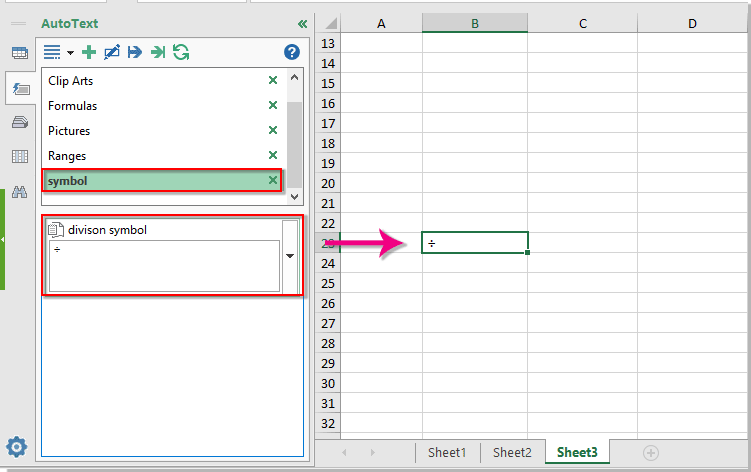
Best Office Productivity Tools
Supercharge Your Excel Skills with Kutools for Excel, and Experience Efficiency Like Never Before. Kutools for Excel Offers Over 300 Advanced Features to Boost Productivity and Save Time. Click Here to Get The Feature You Need The Most...
Office Tab Brings Tabbed interface to Office, and Make Your Work Much Easier
- Enable tabbed editing and reading in Word, Excel, PowerPoint, Publisher, Access, Visio and Project.
- Open and create multiple documents in new tabs of the same window, rather than in new windows.
- Increases your productivity by 50%, and reduces hundreds of mouse clicks for you every day!
All Kutools add-ins. One installer
Kutools for Office suite bundles add-ins for Excel, Word, Outlook & PowerPoint plus Office Tab Pro, which is ideal for teams working across Office apps.
- All-in-one suite — Excel, Word, Outlook & PowerPoint add-ins + Office Tab Pro
- One installer, one license — set up in minutes (MSI-ready)
- Works better together — streamlined productivity across Office apps
- 30-day full-featured trial — no registration, no credit card
- Best value — save vs buying individual add-in