How to create a pop up window for multiple data entry in Excel?
Normally, you need to type in cells one by one to fill cell range. Have you ever thought of creating a pop up window for multiple data entry when clicking on cells in a specific range in Excel? This article will show you the solutions step by step.
Create a pop up window for multiple data entry with the Form feature
Create a pop up window for data entry with an awesome feature
Create a pop up window for multiple data entry with the Form feature
The build-in Form feature of Excel can help you solve the problem. Please do as follows.
1. Click File > Options to open the Excel Options widow.
2. In the Excel Options window, you need to:
- 1) Click Customize Ribbon in the left pane;
- 2) Go to the tabs section, click the New Tab to create a new tab on the ribbon;
- 3) Right click on the new created tab in the Main Tabs box and rename it as you need (Here I rename this tab as Form). And then click to select New Group under the Form tab;
- 4) Select All Commands from the Choose commands from drop-down list;
- 5) Find and select Form in the commands box;
- 6) Click the Add button to add the Form command to the new created tab under the certain group;
- 7) Click the OK button. See screenshot:
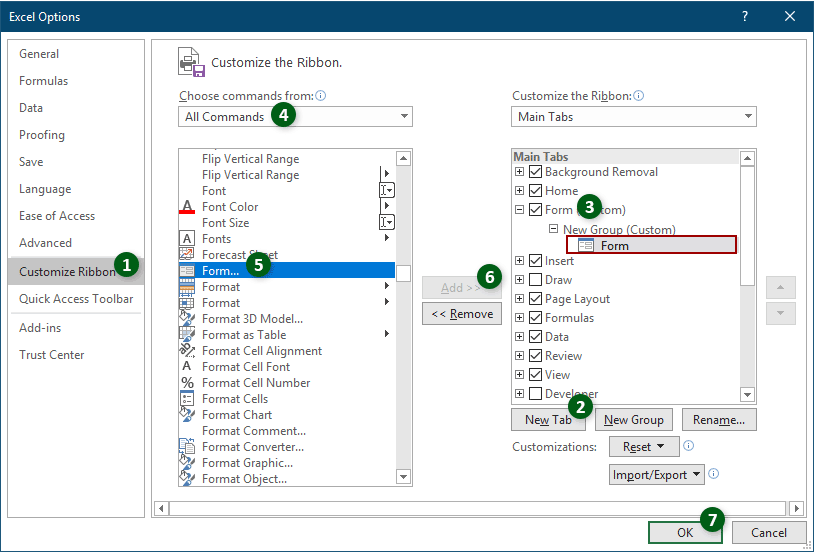
3. Then the Form tab is created and added to the Ribbon. Click on any cell of the range you want to input data, click Form (the name you specified in step 2) > Form.

4. In the pop up window for data entry window, if you want to create new data in the range, please click the New button, fill the fields and close the window. You can use the Find Prev and the Find Next button to switch up and down to change the existing cell value as you need.
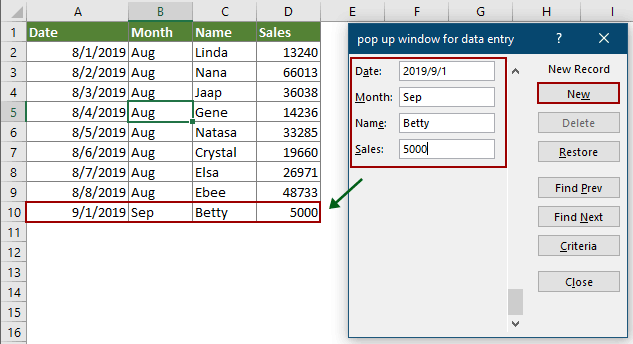
Create a pop up window for data entry with an awesome feature
Sometimes, the cell content is too long to view except for expanding the cell size or enlarging the Formula bar. Here I recommend the Enhanced Edit Bar feature of Kutools for Excel for you. After enabling this feature, a window will pop up when clicking on a cell, and you can view and edit the cell content directly in the window.
Before applying Kutools for Excel, please download and install it firstly.
1. Click Kutools > Enhanced Edit Bar to enable the feature. See screenshot:

2. When clicking on a cell, a widow will pop up with all content listing inside. You can view, add and delete content in the window directly based on your needs.
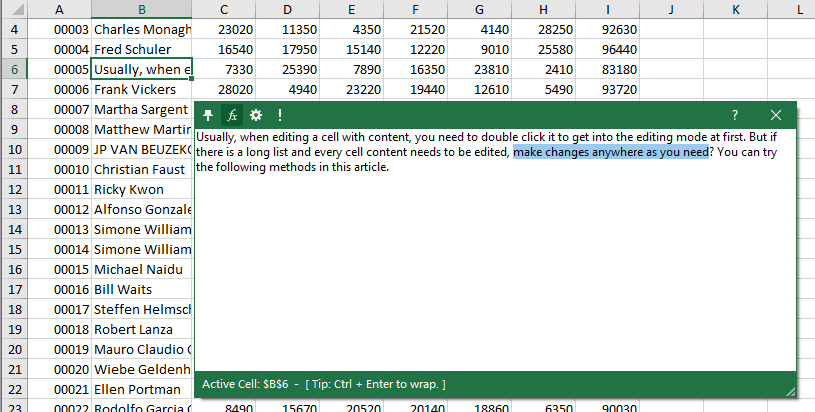
If you want to have a free trial (30-day) of this utility, please click to download it, and then go to apply the operation according above steps.
Related articles
Pop up a calendar when clicking a specific cell in Excel
Supposing there is a column range in a worksheet you need to frequently enter and change dates inside, but it is bored to enter or change date manually per time. How to quickly enter dates without manually typing into the column range? This article is talking about popping up a calendar when clicking on cells in a certain range, then inserting date into the selected cell automatically after selecting date in the calendar.
Protect cell formatting but only allow data entry in Excel
In many cases, you may need to protect the formatting of a range of cells and only allow data entry in Excel. This article provides three methods to achieve it.
Best Office Productivity Tools
Supercharge Your Excel Skills with Kutools for Excel, and Experience Efficiency Like Never Before. Kutools for Excel Offers Over 300 Advanced Features to Boost Productivity and Save Time. Click Here to Get The Feature You Need The Most...

Office Tab Brings Tabbed interface to Office, and Make Your Work Much Easier
- Enable tabbed editing and reading in Word, Excel, PowerPoint, Publisher, Access, Visio and Project.
- Open and create multiple documents in new tabs of the same window, rather than in new windows.
- Increases your productivity by 50%, and reduces hundreds of mouse clicks for you every day!
