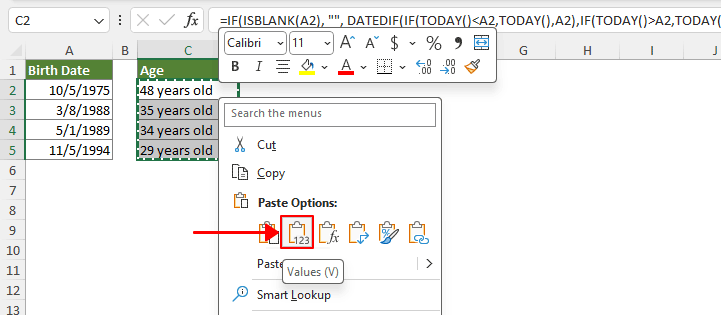How to convert all formulas to values in Excel?
If you apply a formula in Excel that references cells from external files and then send the workbook to others, they may encounter error values upon opening it. To avoid this, it's wise to convert your formula to a static value before sharing. This approach not only solves the error issue, but also enhances data security, guards against accidental modifications, and ensures compatibility with different software. This article will introduce two solutions to help you replace formulas with their calculated values effectively, please read on to find out how.
- Convert all formulas to values with Paste Special featu
- Convert all formulas to values with a handy tool (supports multiple range selections)
Convert all formulas to values with Paste Special feature
You can use the "Paste Special" feature to replace all the selected formulas with their calculated values easily in Excel. Please do as follows:
- Select the cells containing the formulas you will change to values, and then press "Ctrl" + "C" to copy them.
- Right click on any cell within the range, and choose the "Values" option under "Paste Options" in the right-clicking menu.
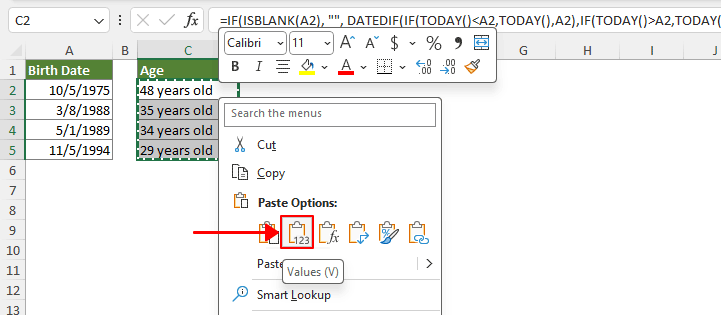
Result
Now all formulas in the selection are converted to values immediately.

Note: This method can only change formulas to static values in one selected range at a time. If your formula cells are spread out or nonadjacent, you'll need to convert each separately, or use the method below.
Convert all formulas to values with a handy tool (supports multiple range selections)
With "Kutools for Excel" installed, you can take advantage of its "To Actual" feature, which allows you to simultaneously convert formulas to their actual values in multiple ranges with a single click, a feature that proves particularly useful for formulas located in different nonadjacent cells or ranges in your Excel workbook.
Just select the cells with formulas you will replace with their calculated results, and click "Kutools" > "To Actual". Then all formulas in the selection are converted to values in bulk.

Note: In addition to converting formulas to their actual values, Kutools for Excel also offers an advanced toolkit designed to simplify complex Excel conversion tasks, as illustrated in the screenshot provided. Download Kutools for Excel today!

Related articles:
Best Office Productivity Tools
Supercharge Your Excel Skills with Kutools for Excel, and Experience Efficiency Like Never Before. Kutools for Excel Offers Over 300 Advanced Features to Boost Productivity and Save Time. Click Here to Get The Feature You Need The Most...
Office Tab Brings Tabbed interface to Office, and Make Your Work Much Easier
- Enable tabbed editing and reading in Word, Excel, PowerPoint, Publisher, Access, Visio and Project.
- Open and create multiple documents in new tabs of the same window, rather than in new windows.
- Increases your productivity by 50%, and reduces hundreds of mouse clicks for you every day!
All Kutools add-ins. One installer
Kutools for Office suite bundles add-ins for Excel, Word, Outlook & PowerPoint plus Office Tab Pro, which is ideal for teams working across Office apps.
- All-in-one suite — Excel, Word, Outlook & PowerPoint add-ins + Office Tab Pro
- One installer, one license — set up in minutes (MSI-ready)
- Works better together — streamlined productivity across Office apps
- 30-day full-featured trial — no registration, no credit card
- Best value — save vs buying individual add-in