How to insert a picture by dragging and dropping in Excel?
It may be easy and quick to insert a picture from a file into an Excel worksheet by dragging and dropping. But Excel doesn’t support dragging and dropping picture from window explorer.
If you still think the Insert Picture feature is not so convenient for you, here I recommend you to drag and drop from anywhere else.
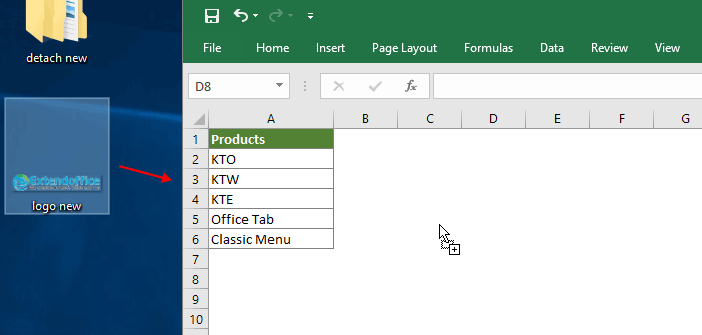
Insert picture by dragging and dropping with the help of Word document
More tutorial for pictures…
Insert picture by dragging and dropping with the help of Word document
Microsoft Word document supports dragging and dropping picture from window explorer.
1. Select the picture, drag and drop it in a word document.
2. Select the picture in the word document, and then drag and drop it in the Excel worksheet. See the below demo:
Related articles
Lock picture/image to or inside cell in Excel
In some cases, you may need to lock a picture to a cell in order to make the picture moved with the cell when you adjust the cell size. This article will show you how to achieve it in details.
Delete all pictures or other objects in Excel easily
If you want to delete all pictures from Microsoft Excel, it may be time-consuming to select each picture and delete them one by one. The tricks in this article may ease your work to delete all pictures.
Insert multiple pictures and resize them at once in Excel
It is easy for us to insert one picture into Excel, but if you need to insert multiple pictures at once so that can save much time, how could you do? Methods in this article can do you a favor.
Insert picture dynamically in cell based on cell value in Excel
In many cases, you may need to insert image dynamically in cell based on cell value. For example, you want the corresponding images to be dynamically changed with the different values you entering in a specified cell. Or insert the corresponding images to related cells just based on the value of cells. This article will show you how to achieve these.
Select all objects (pictures and charts) easily in Excel
How do you select all objects, such as all pictures, and all charts in Excel? This article is going to introduce tricky ways to select all objects, pictures, and charts easily in active worksheet in Excel.
Best Office Productivity Tools
Supercharge Your Excel Skills with Kutools for Excel, and Experience Efficiency Like Never Before. Kutools for Excel Offers Over 300 Advanced Features to Boost Productivity and Save Time. Click Here to Get The Feature You Need The Most...
Office Tab Brings Tabbed interface to Office, and Make Your Work Much Easier
- Enable tabbed editing and reading in Word, Excel, PowerPoint, Publisher, Access, Visio and Project.
- Open and create multiple documents in new tabs of the same window, rather than in new windows.
- Increases your productivity by 50%, and reduces hundreds of mouse clicks for you every day!
All Kutools add-ins. One installer
Kutools for Office suite bundles add-ins for Excel, Word, Outlook & PowerPoint plus Office Tab Pro, which is ideal for teams working across Office apps.
- All-in-one suite — Excel, Word, Outlook & PowerPoint add-ins + Office Tab Pro
- One installer, one license — set up in minutes (MSI-ready)
- Works better together — streamlined productivity across Office apps
- 30-day full-featured trial — no registration, no credit card
- Best value — save vs buying individual add-in