Batch rename multiple hyperlinks at once in Excel
In Excel, hyperlinks consist of two parts: the link address and the display text. Sometimes, you may need to rename the display text of all hyperlinks. This tutorial will guide you through three methods for renaming hyperlinks under different scenarios:
- Rename hyperlinks based on text in another column
- Rename all hyperlinks to the same display text
- Using Kutools AI to automatically rename hyperlinks
Rename Hyperlinks Based on Text in Another Column
If you need to change the display text of hyperlinks based on values in another column, you can use the following formula:
=HYPERLINK(A1, B1)- In this formula, "A1" is the link address, and "B1" is the text that will be displayed.
- Before starting, ensure you have the new display text prepared in another column. Here I have entered the display text in the range B1:B3.
After entering this formula, press the "Enter" key and then drag the autofill handle over the cells to apply this formula.

Rename All Hyperlinks to the Same Display Text
If you want to unify the display text for all hyperlinks, you can use the "Find and Replace" feature:
1. Select all hyperlinks whose display text you want to change, and press "Ctrl + H" to open the "Find and Replace" dialog.
2. Click the "Options" button to expand the dialog, then select "Format".
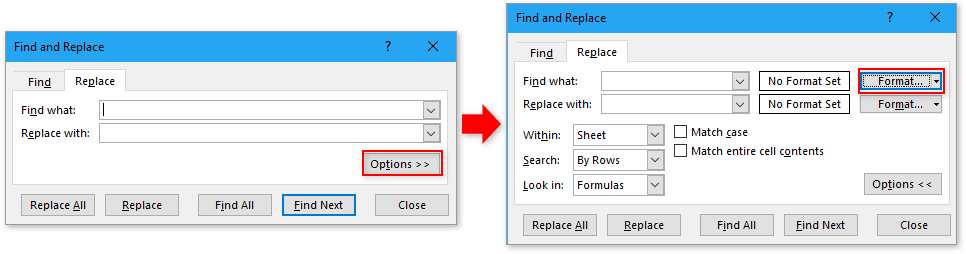
3. In the "Find Format" dialog, under the "Font" tab, choose "Single" from the "Underline" dropdown list. Click "OK" to return to the "Find and Replace" dialog.

4. In the "Find what" box, type *, and in the "Replace with" box, type the new display text you need. Click "Replace All", then click "OK" > "Close" to close all dialogs.
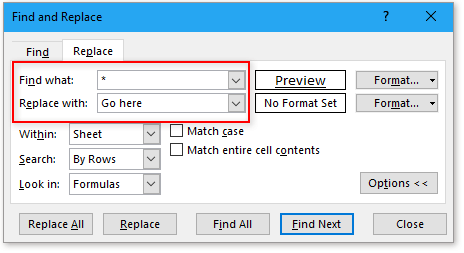
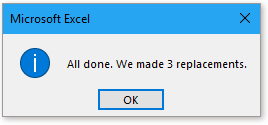
Now, all hyperlinks have been renamed to the same text.
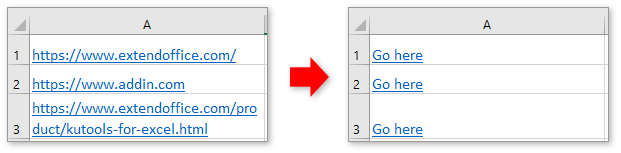
Using Kutools AI to automatically rename hyperlinks
"Kutools AI" offers a convenient alternative that simplifies hyperlink management in Excel. This automation tool can efficiently handle both of the scenarios described above, reducing the need for manual effort and enhancing accuracy.
After installing Kutools for Excel, select "Kutools AI" > "AI Aide" to open the "Kutools AI Aide" pane
Using Kutools AI to rename hyperlinks based on text in another column
- After you have prepared the replacement text in another column, such as B2:B4 in this case. Simply type the following command in the text box of "Kutools AI Aide" pane and press the "Enter" key to send it to Kutools AI.
Please replace the display text of hyperlinks in column A with the text in the adjacent cell in column B.

- Kutools AI will prompt you for confirmation to execute. Once you click "Execute", the hyperlinks display texts will be replaced according to your specifications, quickly and accurately.

Result

Using Kutools AI to rename all selected hyperlinks to the same display text
To rename all selected hyperlinks to the same display text with Kutools AI, you can do as follows.
Select the hyperlinks that require renaming and send the following command to "Kutools AI Aide". Then click "Execute".

Renaming multiple hyperlinks in Excel can streamline your spreadsheets and improve their readability, especially when dealing with large datasets or presentations. Whether you are updating hyperlinks based on associated data in another column or standardizing all links to have the same display text, these methods provide efficient solutions. By mastering these techniques, you can ensure your Excel documents are both functional and professionally formatted.
Click to download the sample file
Quickly create a hyperlink to specific worksheet in another workbook
In Excel, we can create a hyperlink to a web address to quickly open the website by clicking, but have you ever tried to create a hyperlink to a specific worksheet in another workbook? In this article, you may find the solution.
Create a hyperlink to a chart in Excel
In Excel, creating a hyperlink is easy for most of users, but have you ever tried to create hyperlink to a chart in Excel which means that click at a value and then link to a chart in another sheet? Generally, there is no way to directly create a hyperlink to a chart, but here, in this article, I can introduce an interested way to solve it.
Prevent/disable automatic hyperlinks in Excel
As we all known, Excel create clickable hyperlinks automatically when we input the web addresses into cells. Maybe, sometimes, this is somewhat annoying. Today, I will introduce some quick tricks for you to prevent automatic hyperlinks in Excel.
Convert multiple email addresses to hyperlinks in Excel
If you have a list of plain text email addresses in a worksheet, and now, you want to convert theses email addresses to hyperlinks that you can send emails while clicking the addresses. Of course, you can convert them to hyperlinked email addresses, but, this method will be boring if there are multiple addresses needed to be converted. In this article, I will talk about some good tricks to deal with this task.
The Best Office Productivity Tools
Kutools for Excel Solves Most of Your Problems, and Increases Your Productivity by 80%
- Super Formula Bar (easily edit multiple lines of text and formula); Reading Layout (easily read and edit large numbers of cells); Paste to Filtered Range...
- Merge Cells/Rows/Columns and Keeping Data; Split Cells Content; Combine Duplicate Rows and Sum/Average... Prevent Duplicate Cells; Compare Ranges...
- Select Duplicate or Unique Rows; Select Blank Rows (all cells are empty); Super Find and Fuzzy Find in Many Workbooks; Random Select...
- Exact Copy Multiple Cells without changing formula reference; Auto Create References to Multiple Sheets; Insert Bullets, Check Boxes and more...
- Favorite and Quickly Insert Formulas, Ranges, Charts and Pictures; Encrypt Cells with password; Create Mailing List and send emails...
- Extract Text, Add Text, Remove by Position, Remove Space; Create and Print Paging Subtotals; Convert Between Cells Content and Comments...
- Super Filter (save and apply filter schemes to other sheets); Advanced Sort by month/week/day, frequency and more; Special Filter by bold, italic...
- Combine Workbooks and WorkSheets; Merge Tables based on key columns; Split Data into Multiple Sheets; Batch Convert xls, xlsx and PDF...
- Pivot Table Grouping by week number, day of week and more... Show Unlocked, Locked Cells by different colors; Highlight Cells That Have Formula/Name...

- Enable tabbed editing and reading in Word, Excel, PowerPoint, Publisher, Access, Visio and Project.
- Open and create multiple documents in new tabs of the same window, rather than in new windows.
- Increases your productivity by 50%, and reduces hundreds of mouse clicks for you every day!


