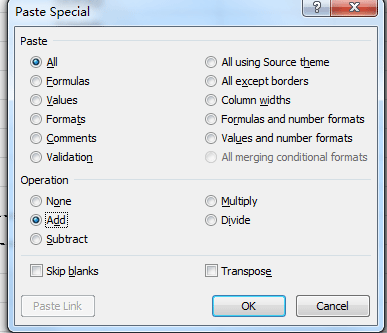How to change values in a cell range in Excel?
Suppose you need to adjust each product price in Excel by adding or subtracting $35. This article explores several quick and efficient methods to modify values in a range of cells without using formulas. Whether you're updating prices, adjusting inventory levels, or modifying data across your spreadsheet, these techniques offer simple and effective ways to make bulk changes with ease.
- Change values in a cell range with the Paste Special command
- Change values in a cell range quickly with Kutools for Excel
Change values in a cell range with the Paste Special command
In this example, we will demonstrate how to add $35 to each product price without using a formula according to the following steps:
- Type the number 35 in any blank cell and copy it.
- Select the range that you want to change values and right-click, and then choose "Paste special…" from the menu.

- Select the "All" option from "Paste", and click the "Add" option from "Operation" in the "Paste Special" dialog box.
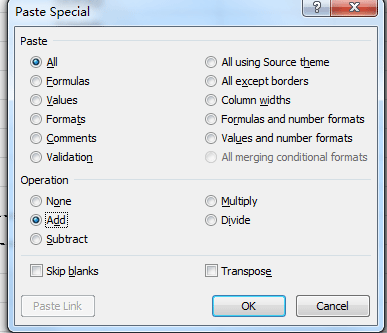
- Click "OK", and all values of the range will be added to 35.
By using the "Paste Special" command, you can change values in a range by the "Add", "Subtract", "Multiply", and "Divide"operations to change values in a range without using a formula. But if you want to apply the Rounding, exponentiation, using a custom expression or function operation to change values in a range, the Paste Special command can't help you. Is there a quick way to change the values in a range easily? Well, Kutools for Excel’s Operation Tools is the tool you should try.
Change values in a cell range quickly with Kutools for Excel
If you have "Kutools for Excel" installed, you can swiftly alter the values in a cell range using the "Operation Tools" feature. This powerful tool simplifies adjustments and allows for rapid modifications across your data set, enhancing productivity and efficiency in managing your spreadsheets.
Kutools for Excel - Packed with over 300 essential tools for Excel. Enjoy permanently free AI features! Download now!
After installing Kutools for Excel, select "Kutools" > "More" > "Operation" to open the "Operation Tools" dialog box, then configure as follows:
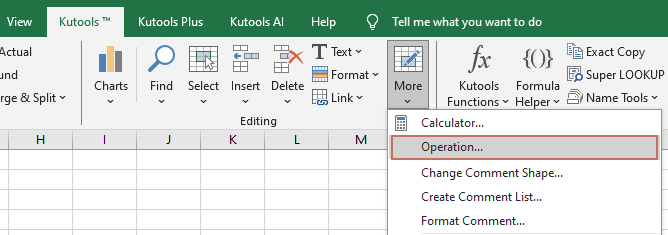
Select the range of cells where you want to change the values, then
- Choose the operation you want to perform (e.g., add, subtract, multiply, or divide).
- Enter the value to be used in the operation.
- Click "OK" to apply the operation.

Then you can see values in the selected range are changed immediately.
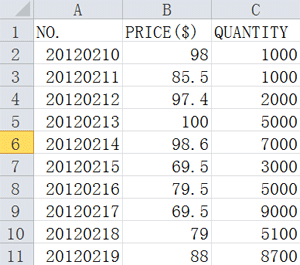 |
 |
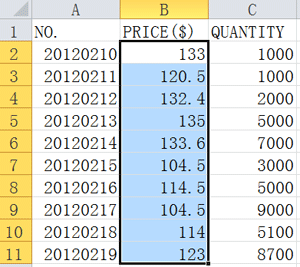 |
- If you want to show the formula in the formula bar, check the "Create formula" in the "Operation Tools" dialog.
- If you want to skip formula cells in your range, check "Skip formula cells" in the "Operation Tools" dialog.
- By applying "Operation Tools" in "Kutools for Excel", you can also perform multiple operations in the range, such as rounding, division, applying functions, and more.
For more information about Operation tools, please visit the Operation Tools tutorial page.
Kutools for Excel - Supercharge Excel with over 300 essential tools. Enjoy permanently free AI features! Get It Now
Best Office Productivity Tools
Supercharge Your Excel Skills with Kutools for Excel, and Experience Efficiency Like Never Before. Kutools for Excel Offers Over 300 Advanced Features to Boost Productivity and Save Time. Click Here to Get The Feature You Need The Most...
Office Tab Brings Tabbed interface to Office, and Make Your Work Much Easier
- Enable tabbed editing and reading in Word, Excel, PowerPoint, Publisher, Access, Visio and Project.
- Open and create multiple documents in new tabs of the same window, rather than in new windows.
- Increases your productivity by 50%, and reduces hundreds of mouse clicks for you every day!
All Kutools add-ins. One installer
Kutools for Office suite bundles add-ins for Excel, Word, Outlook & PowerPoint plus Office Tab Pro, which is ideal for teams working across Office apps.
- All-in-one suite — Excel, Word, Outlook & PowerPoint add-ins + Office Tab Pro
- One installer, one license — set up in minutes (MSI-ready)
- Works better together — streamlined productivity across Office apps
- 30-day full-featured trial — no registration, no credit card
- Best value — save vs buying individual add-in