How to add text to the beginning or end of all cells in Excel?
Occasionally, you might find yourself needing to prepend or append the same specific text to every cell within a selection. Doing this manually for each cell can be quite tedious and time-consuming. Fortunately, there are several simpler methods to achieve this, allowing you to add the same text to the start or end of all cells in a selection more efficiently.
Add specified text to the beginning / end of all cells with formulas
In this section, we will learn how to easily insert specific text or characters at the start or end of cells using Excel formulas.
Add specified text to the beginning of cells
To prepend text to the beginning of a cell in Microsoft Excel, you can concatenate a specified string with the cell reference using an Excel formula. Suppose you need to prepend "Class A: " to names in column A. Here's how you can apply a formula to achieve this:
- Select a cell where you want to output the first name prefixed with "Class A: ".

- Input any of these formulas based on your preference and hit Enter to see the first outcome (Here I will use the first formula as an example):
="Class A: "&A2=CONCATENATE("Class A: ", A2)=CONCAT("Class A: ", A2)Tip: In these formulas, "Class A: " is the prefix added to names, and A2 is the first cell containing a name you wish to modify. Feel free to substitute "Class A: " and adjust A2 to suit your specific needs.
- Drag the fill handle down to the cells you want to apply this formula.

Notes:
- The formulas will not modify the original data.
- For simplicity, place the text you wish to add into a specific cell (such as E2) and then combine the two cells. Tip: The cell address for the prepended text is locked with the $ sign to prevent changing when copying the formula down.

Add specified text to the end of cells
To append text to the end of a cell in Microsoft Excel, you can concatenate the cell reference with a specified string using an Excel formula. Imagine you need to append " - Class A" to names in column A. Follow these steps to utilize a formula effectively:
- Select a cell where you want the name suffixed with " - Class A" to be displayed.

- Choose one of these formulas according to your preference and press Enter to view the outcome (Here, I will demonstrate using the first formula):
=A2&" - Class A"=CONCATENATE(A2, " - Class A")=CONCAT(A2, " - Class A")Tip: In these formulas, " - Class A" is the text appended to names, and A2 refers to the initial cell containing a name you aim to modify. You're encouraged to replace " - Class A" and adjust A2 as needed to meet your specific requirements.
- Extend the formula to the desired cells by dragging the fill handle downwards.

Notes:
- The formulas will not modify the original data.
- For simplicity, place the text you wish to add into a specific cell (such as E2) and then combine the two cells. Tip: The cell address for the prepended text is locked with the $ sign to prevent changing when copying the formula down.

Add same text to a specific location of each cell in Excel |
| How could you add text or characters to the beginning of multiple cells, or add text or characters to the end of cells or insert text or characters between existing text? With Add Text utility of Kutools for Excel, you can quickly apply the following operations: . Click for full-featured free trial in 30 days! |
 |
| Kutools for Excel: with more than 300 handy Excel add-ins, free to try with no limitation in full future 30 days. |
Add specified text to the beginning / end of all cells with VBA
In this section, we'll explore a straightforward VBA method to add specified text directly to the beginning or end of all cells within one or multiple selected ranges.
Add specified text to the beginning of cells
- Select the range(s) where you will add the specified text to the beginning of all cells.
- Hold down the Alt + F11 keys in Excel to open the Microsoft Visual Basic for Applications window.
- Click Insert > Module, and paste the following VBA code in the Module window.
Sub PrependToSelectedCells() Dim c As Range For Each c In Selection If c.Value <> "" Then c.Value = "EXCL-" & c.Value Next End SubNote: This code prefixes all selected cells with "EXCL-". Ensure you replace this sample text in the code with the actual text you require before applying it to your worksheet.
- Press the F5 key to run this macro.
Result
The value "EXCL-" will be prepended to the contents of all selected cells.
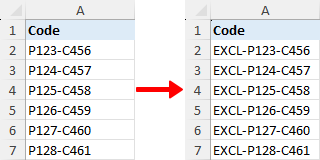

Sub PrependToRightOfSelectedCells()
Dim c As Range
For Each c In Selection
If c.Value <> "" Then c.Offset(0, 1).Value = "EXCL-" & c.Value
Next c
End SubAdd specified text to the end of cells
- Select the range(s) where you will add the specified text to the end of all cells.
- Hold down the Alt + F11 keys in Excel to open the Microsoft Visual Basic for Applications window.
- Click Insert > Module, and paste the following VBA code in the Module window.
Sub AppendToSelectedCells() Dim c As Range For Each c In Selection If c.Value <> "" Then c.Value = c.Value & "-XS" Next End SubNote: This macro appends "-XS" to the content of each selected cell. Make sure to replace "-XS" with the specific suffix you wish to append to your cell contents before running the macro in your worksheet.
- Press the F5 key to run this macro.
Result
The value "-XS" will be appended to the contents of all selected cells.


Sub AppendToRightOfSelectedCells()
Dim c As Range
For Each c In Selection
If c.Value <> "" Then c.Offset(0, 1).Value = c.Value & "-XS"
Next c
End SubAdd specified text to the beginning / end of all cells with Kutools for Excel
Kutools for Excel's Add Text tool will help you quickly add specified text to the beginning or end of each cell in a selection.
| Kutools for Excel, with more than 300 handy functions, makes your jobs more easier. |
After installing Kutools for Excel, please do as below:(Free Download Kutools for Excel Now!)
1. Select the range in which you will add specified text.
2. Click the Kutools > Text > Add Text…. See screenshot:

3. In Add Text dialog box, enter the text you need to add in the Text box.
(1.) If you check Before first character from the Position section, and the specific text will be added in front of all the cell values.

(2.) If you check After last character from the Position section, and the specific text will be added at the end of the cell values.

Notes:
1. Kutools for Excel's Add Text tool allows you to preview the changes in selection in Preview section.
2. If you check the Skip non-text cells option, this tool won't add the specified text in cells with non-text content.
Add specified text to the specified position of all cells with Kutools for Excel
Applying Kutools for Excel's Add Text function, you can not only add the specified text to the beginning or end of the cells, but also you can add the specified text to the specified position of the cells.
After installing Kutools for Excel, please do as below:(Free Download Kutools for Excel Now!)
1. Select a range you want to add text to, and then click Kutools > Text > Add Text.
2. The Add Text dialog will be displayed, and enter the specified text and specify the certain position which you want to insert the text in the boxes. See screenshot:
Here I type 3 into the Specify textbox means that add text after the third character of the string.

3. Click Ok or Apply. The specified text has been added to the specified position of the cells. See screenshot:

Tip:
(1) In Specify textbox, you can type numbers with comma separate to add text in multiple position at the same time.

(2)If you want to add text before every uppercase letter, the 1st letter is uppercase option in Add Text utility can help you.

Also, you can add text before every lowercase letter, or every number letter.
Click Download and free trial Kutools for Excel Now !
Demo: Add text to the beginning or end of all cells
Relative articles:
- Add strings of text to multiple cells
- Add/ insert leading zeros to numbers or text
- Add/ insert prefix or suffix to selected cells, rows, and columns
- Add percentage symbol for multiple numbers in cells
Best Office Productivity Tools
Supercharge Your Excel Skills with Kutools for Excel, and Experience Efficiency Like Never Before. Kutools for Excel Offers Over 300 Advanced Features to Boost Productivity and Save Time. Click Here to Get The Feature You Need The Most...

Office Tab Brings Tabbed interface to Office, and Make Your Work Much Easier
- Enable tabbed editing and reading in Word, Excel, PowerPoint, Publisher, Access, Visio and Project.
- Open and create multiple documents in new tabs of the same window, rather than in new windows.
- Increases your productivity by 50%, and reduces hundreds of mouse clicks for you every day!







