How to change uppercase to proper or title case in Microsoft Excel?
In daily Excel work, it is common to encounter data that is written entirely in uppercase letters. For clearer presentation or to meet specific formatting requirements, you may wish to convert these uppercase entries into proper case (where only the first letter of each word is capitalized) or title case. For example, converting "THIS IS A TEST" to "This Is A Test" improves readability and professionalism, as illustrated in the screenshot below. This guide explains multiple practical ways to transform all-uppercase text or letter strings into proper or title case in Microsoft Excel, covering Excel formulas, Kutools for Excel utilities, and VBA code. You will also learn when to use each method, as well as useful tips and troubleshooting advice for common issues.
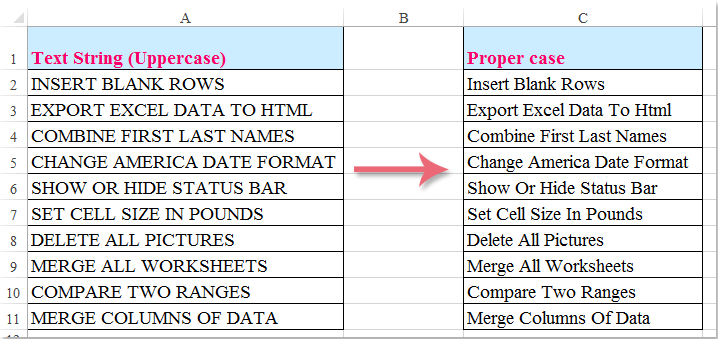
Change uppercase to proper/title case in Excel with PROPER function
Change uppercase to proper/title case in Excel with Kutools for Excel
Change uppercase to proper/title case in Excel with VBA code
Change uppercase to proper/title case in Excel with Flash Fill
Change uppercase to proper/title case in Excel with PROPER function
One of the most straightforward ways to convert uppercase text to proper or title case in Excel is by using the PROPER function. This built-in function automatically changes the first letter of every word to uppercase and all remaining characters to lowercase. It is ideal for quick conversions in small to medium-sized datasets and doesn’t require any add-ins or code.
1. In a blank cell next to your data (for example, if your uppercase text is in column A starting from cell A2, select cell B2), enter the following formula:
=PROPER(A2)

2. Press Enter to confirm the formula. Then, click cell B2 and drag the fill handle (small square at the bottom-right corner of the cell) downwards or across as needed to quickly apply the formula to the rest of your data range. All uppercase text entries will be automatically converted to proper case in the corresponding cells, as shown below:

Note: Formulas generate results dynamically, so when copying and pasting these converted texts elsewhere, ensure you use Paste as Values (Home > Paste > Paste Values) to avoid referencing errors. Also, double-check for special words, abbreviations, or names that may require manual correction, as the PROPER function will capitalize every initial but may not follow style rules for specific terms.
Advantages: Quick and easy, does not require add-ins.
Limitations: Cannot process multi-column selections at once and may not always handle acronyms or unique formatting correctly.
Change uppercase to proper/title case in Excel with Kutools for Excel
Using Kutools for Excel, you can transform uppercase text to proper or title case instantly with just a few clicks. The Change Case tool provides a convenient way to adjust the capitalization of any selected range, including applying proper case across entire columns, rows, or even non-contiguous areas. It’s especially useful for bulk modifications and reduces manual formula entries.
1. Begin by selecting the cells or range that you want to convert from uppercase to proper or title case.
2. Go to the Kutools tab, then choose Text and select Change Case…. Refer to the screenshot below for the location of the option:

3. In the Change Case dialog box, select the Proper Case option from the menu. You can preview how your selection will appear in the Preview Pane before applying changes. This feature supports batch conversion work, making it very efficient for large datasets:

4. Click OK or Apply to complete the conversion. All uppercase entries in your selection will be updated to proper or title case instantly:

Applicable scenarios: Kutools is well-suited for users who need to process large spreadsheets or require an easy drag-and-click interface without entering formulas.
Advantages: Saves considerable time for bulk operations, supports multiple selection types.
Limitations: Requires Kutools add-in to be installed and activated.
Click Download and free trial Kutools for Excel Now!
Change uppercase to proper/title case in Excel with VBA code
For advanced users or those handling highly customized scenarios, Excel’s VBA (Visual Basic for Applications) can be leveraged to automate the conversion of uppercase text to title or proper case throughout a selected range. This method is flexible and suitable for automating repetitive tasks or managing entire worksheets.
1. Switch to the worksheet containing the data you wish to change, and make sure your workbook allows macros. If Developer tab is not visible, enable it via Excel’s Options menu.
2. Go to Developer > Visual Basic (or use the Alt + F11 shortcut) to open the VBA editor. In the VBA window, click Insert > Module and paste the code below into the module:
Sub ProperCase()
'Updateby Extendoffice
Dim Rng As Range
Dim WorkRng As Range
On Error Resume Next
xTitleId = "KutoolsforExcel"
Set WorkRng = Application.Selection
Set WorkRng = Application.InputBox("Range", xTitleId, WorkRng.Address, Type:=8)
For Each Rng In WorkRng
Rng.Value = Application.WorksheetFunction.Proper(Rng.Value)
Next
End Sub
3. Run the code by clicking the  button or by pressing F5. When prompted, select the cell range you would like to process:
button or by pressing F5. When prompted, select the cell range you would like to process:

4. Click OK to execute. All uppercase entries within your chosen range will be automatically converted to proper case:

Change uppercase to proper/title case using Excel Flash Fill
Excel’s Flash Fill feature offers another quick way to convert uppercase text to proper case. Simply type the desired format manually for the first cell, and then use Flash Fill (via Home > Fill > Flash Fill, or by pressing Ctrl + E) to auto-complete your list based on the pattern.
Applicable scenario: Flash Fill is especially efficient when you want to adjust case and formatting at the same time, or when you need Excel to recognize more unique patterns than what PROPER or simple formulas provide.
Note: Flash Fill works best for data with regular patterns and may not process extremely large ranges in one go.
No matter which method you choose, remember to always double-check your results—especially for proper names, abbreviations, or domain-specific terminology—so your data remains both accurate and presentable. Implementing these techniques will ensure faster formatting processes and a more polished worksheet overall.
Related articles:
- Change text strings to sentence case
- Change text strings to uppercases
- Change uppercase to lowercase
- Change case of text
Best Office Productivity Tools
Supercharge Your Excel Skills with Kutools for Excel, and Experience Efficiency Like Never Before. Kutools for Excel Offers Over 300 Advanced Features to Boost Productivity and Save Time. Click Here to Get The Feature You Need The Most...
Office Tab Brings Tabbed interface to Office, and Make Your Work Much Easier
- Enable tabbed editing and reading in Word, Excel, PowerPoint, Publisher, Access, Visio and Project.
- Open and create multiple documents in new tabs of the same window, rather than in new windows.
- Increases your productivity by 50%, and reduces hundreds of mouse clicks for you every day!
All Kutools add-ins. One installer
Kutools for Office suite bundles add-ins for Excel, Word, Outlook & PowerPoint plus Office Tab Pro, which is ideal for teams working across Office apps.
- All-in-one suite — Excel, Word, Outlook & PowerPoint add-ins + Office Tab Pro
- One installer, one license — set up in minutes (MSI-ready)
- Works better together — streamlined productivity across Office apps
- 30-day full-featured trial — no registration, no credit card
- Best value — save vs buying individual add-in