Convert currencies in Excel - fast ways
When handling international business or managing multi-currency finances, currency conversion is essential. Microsoft Excel offers several methods for currency conversion, here are some common methods and their detailed steps.
Convert currencies with fixed Exchange Rates
Convert currencies with Real-Time Exchange Rates
Convert currencies with Real-Time Exchange Rates by Kutools for Excel
Convert currency in Excel with Excel function
Supposing you have a budget with US dollar, and you need to convert the data into Euro in Excel. You can use formula as follows:
1. Find out the current exchange rate between US dollar and Euro, and enter it in a blank cell. In this case, 1 US dollar = 0.92 euros. Enter 0.92 in Cell B2.
2. in Cell C2, enter the formula =A2*$B$2, and drag the fill handle over the range cell that you want to contain the formula. And all cells in C2:C10 are filled with converted EUROS. See screenshot:

- Adding the $ sign to cell B2 makes the reference absolute, so when you copy the formula (e.g., =A2 * $B$2), Excel always uses the value in B2, ensuring consistent use of the fixed exchange rate.
- If the exchange rate changes, you must manually update it, which is not suitable for frequently fluctuating rates.
Convert currencies with Real-Time Exchange Rates
In Excel 365, a new feature called "Convert to Currency Pair" allows users to retrieve the latest exchange rate data from the internet and apply it to their spreadsheet data. This feature connects to online data sources to fetch real-time exchange rates, ensuring that users can perform accurate currency conversions effortlessly.
To use Convert to Currency Pair for converting currencies with the latest exchange rates, follow these steps:
1. List the currency pairs in cells with the ISO currencycode. For example, input USD/EUR to get the exchange rate from one United States Dollar to Euros.

2. Select the data you entered, and then click "Insert" > "Table" to conver the data range a a table formatting.
3. Then select the data table and click "Data" > "Currencies", see screenshot:

4. And then, click on the "Add column" icon in the top right corner of the table, and then select "Price" form the context menu, see screenshot:

5. The "Price" column will be added to the table for currency conversions. See screenshot:

6. In a blank cell where to output the result, enter this formula: = A2*$F$3, and drag the fill handle over the range cell that you want to contain the formula.

- Adding the $ sign to cell F3 makes the reference absolute, so when you copy the formula (e.g., =A2 * $F$3), Excel always uses the value in F3, ensuring consistent use of the fixed exchange rate.
- Cell F3 contains the exchange rate from USD to CNY. If you want to convert to another currency, please use the appropriate exchange rate as needed.
- This "Convert to Currency Pair" feature automatically fetches the latest exchange rates, ensuring accuracy. You can get the latest exchange rate by clicking "Data" > "Refresh All".
Convert currencies with Real-Time Exchange Rates by Kutools for Excel
Are you tired of manually updating exchange rates in your spreadsheets or not having Excel 365? Say goodbye to outdated data and hello to real-time accuracy with Kutools for Excel! Our powerful tool seamlessly integrates with Excel, allowing you to convert currencies with the most up-to-date exchange rates at your fingertips.
1.Click "Kutools" > "Content" > "Currency Conversion". See screenshot:
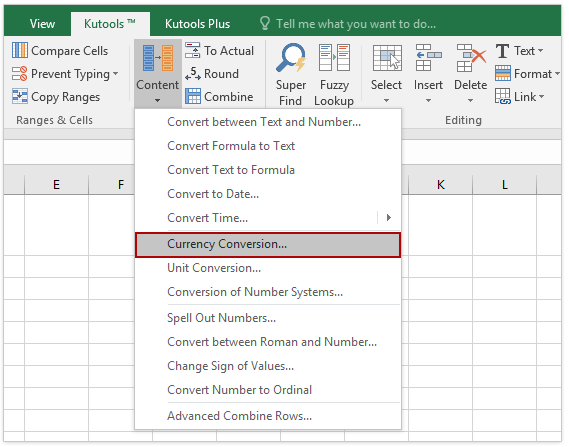
2. Highlight the range that you want to convert, and configure the "Currency Conversion" dialog as follows:
(1) Select the source currency "U.S. Dollar" from the left list box;
(2) Choose the currency "EURO" that you want to convert from the right list box;
(3) Click "Update rate" button to get the latest exchange rates;
(4) Then click "Fill options" button.
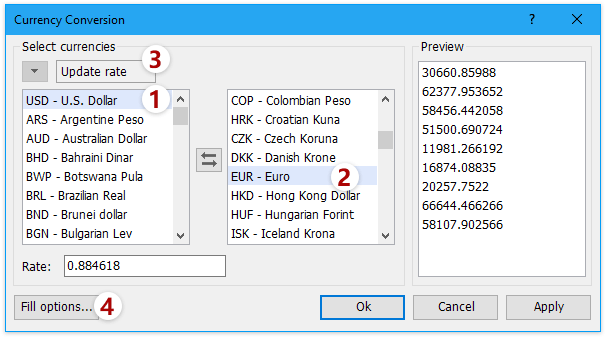
3. In the "Fill options" dialog box, choose one output type that you want and close the box, and also you can specify the decimal place of the out put result, see screenshot:

4. After specifying the output type, if you select "Only cells", then click "OK" or "Apply" button, you will get the following results:
(1) If you select "Only cells", all of the converted values will replace the original currency values. See screenshot:

(2) If you select "Only comment", all of the converted values will be inserted as comments into the original cells. See screenshot:
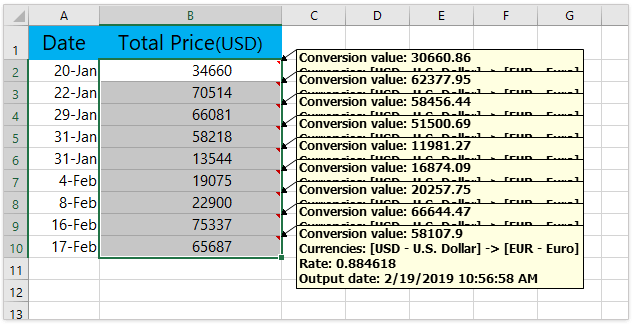
(3) And if you choose "Cells and comment" as the output result, the converted values will be filled into the original cells, at the same time, the detailed information will be inserted as comments. See screenshot:
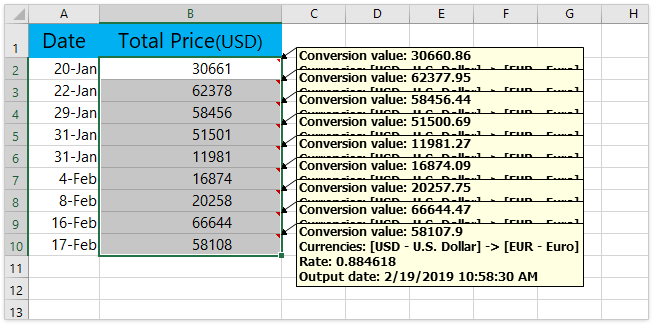
Kutools for Excel's Currency Conversion tool brings you a quick way to convert more than 50 currencies in your Excel by using real-time exchange rates from reliable online sources. You can easily convert a single value or volume values from a range cells with current exchange rates. Download Kutools for Excel now!
Related article
Convert between dollars, pounds, euros
Best Office Productivity Tools
Supercharge Your Excel Skills with Kutools for Excel, and Experience Efficiency Like Never Before. Kutools for Excel Offers Over 300 Advanced Features to Boost Productivity and Save Time. Click Here to Get The Feature You Need The Most...
Office Tab Brings Tabbed interface to Office, and Make Your Work Much Easier
- Enable tabbed editing and reading in Word, Excel, PowerPoint, Publisher, Access, Visio and Project.
- Open and create multiple documents in new tabs of the same window, rather than in new windows.
- Increases your productivity by 50%, and reduces hundreds of mouse clicks for you every day!
All Kutools add-ins. One installer
Kutools for Office suite bundles add-ins for Excel, Word, Outlook & PowerPoint plus Office Tab Pro, which is ideal for teams working across Office apps.
- All-in-one suite — Excel, Word, Outlook & PowerPoint add-ins + Office Tab Pro
- One installer, one license — set up in minutes (MSI-ready)
- Works better together — streamlined productivity across Office apps
- 30-day full-featured trial — no registration, no credit card
- Best value — save vs buying individual add-in