Excel: How to fix broken links
In Excel, links to other workbooks are often used to reference relevant information. However, if a source workbook is renamed or moved to a different location, these links may break, leading to errors. This tutorial provides two effective methods - using the Edit Links feature or VBA code - to quickly identify and fix broken links in your workbook.
Fix broken links by applying Edit Links
Fix broken links by using VBA code
In Excel, you can go to the Edit Links dialog to fix them one by one.
1. Enable the workbook which contains the broken links, and click Data > Edit Links (in Queries & Connections group).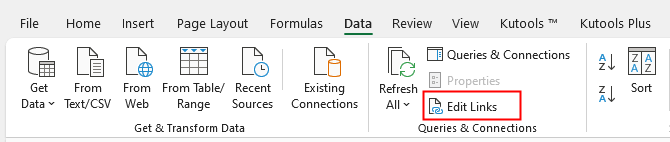
2. In the Edit Links dialog, click Check Status to find which links are broken.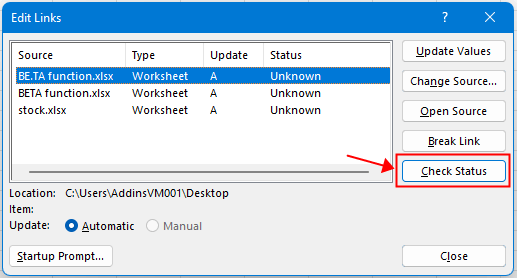

3. Then click on the broken links, then click Change Source button, in the Change Source window, choose the correct source workbook, and click OK.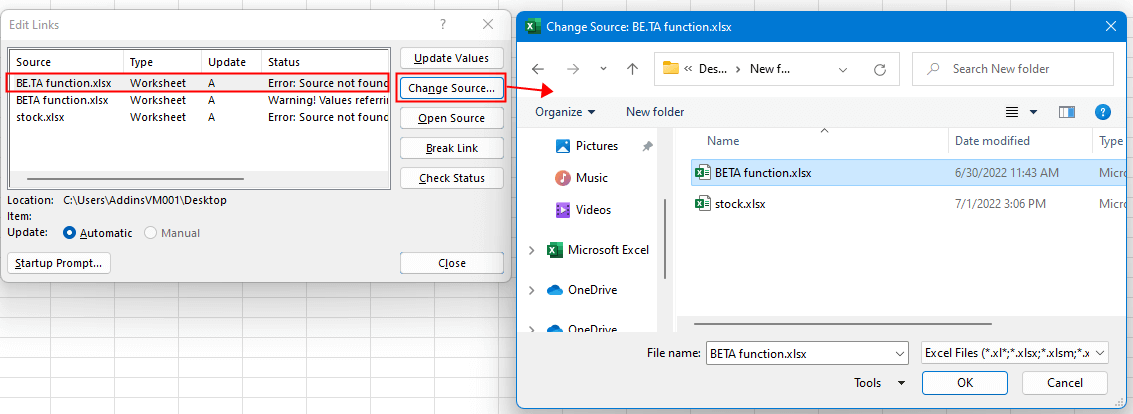
Now you can see the status has changed from Error to OK. Repeat step 3 to fix other broken links.
This section introduces a VBA code to help fix broken links.
1. Enable the workbook that you want to fix the broken links, and press Alt + F11 keys.
2. Then in the popping Microsoft Visual Basic for Applications window, click Insert > Module to create a new blank module.
3. Copy and paste the below code to the new module.
VBA: Fix broken links
Sub ResetInvalidLinks()
'UpdatedbyExtendoffice20220701
Dim xWB As Workbook
Dim xLks As Variant
Dim xFNum, xStatus As Integer
Dim xStrLk, xLinAddress As String
Dim xF
Dim xLk
Set xWB = Application.ActiveWorkbook
xLks = xWB.LinkSources(xlExcelLinks)
If IsEmpty(xLks) Then
MsgBox "Select updated source"
Exit Sub
End If
On Error Resume Next
For xFNum = LBound(xLks) To UBound(xLks)
xStrLk = xLks(xFNum)
xStrLk = Right(xStrLk, Len(xStrLk) - InStrRev(xStrLk, "\"))
xStatus = ActiveWorkbook.LinkInfo(xStrLk, xlLinkInfoStatus)
If xStatus <> 0 And xStatus <> 3 Then
MsgBox xStrLk & " the link is broken, please select new source"
xF = Application.GetOpenFilename()
If xF <> "" Then
For Each xLk In ActiveSheet.UsedRange.Hyperlinks
xLinAddress = Right(xLk.Address, Len(xLk.Address) - InStrRev(xLk.Address, "\"))
If InStr(xStrLk, GetAddress) <> 0 Then
ActiveSheet.Hyperlinks.Add Anchor:=xLk.Range, Address:=xF
End If
Next
ActiveWorkbook.ChangeLink xLks(xFNum), xF, xlLinkTypeExcelLinks
End If
End If
Next
End Sub
4. Press F5 key or Run button  to activate the code. Now it searches if there are any broken links. If so, it pops out a dialog to tell you which link is broken, please select a new source. Click OK to continue.
to activate the code. Now it searches if there are any broken links. If so, it pops out a dialog to tell you which link is broken, please select a new source. Click OK to continue.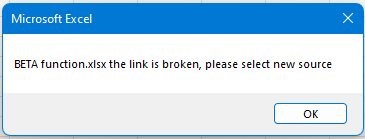
5. In the Open window, choose the updated source, Click OK.
If there is still a broken link in the workbook, the above dialogs pop again until all broken links are fixed.
Note: if there is no broken link in the workbook, the VBA will stop after running.
Tip: if you want to view all extra links and break the broken links, Kutools for Excel’s Find and Break Broken Links feature will be a good helper.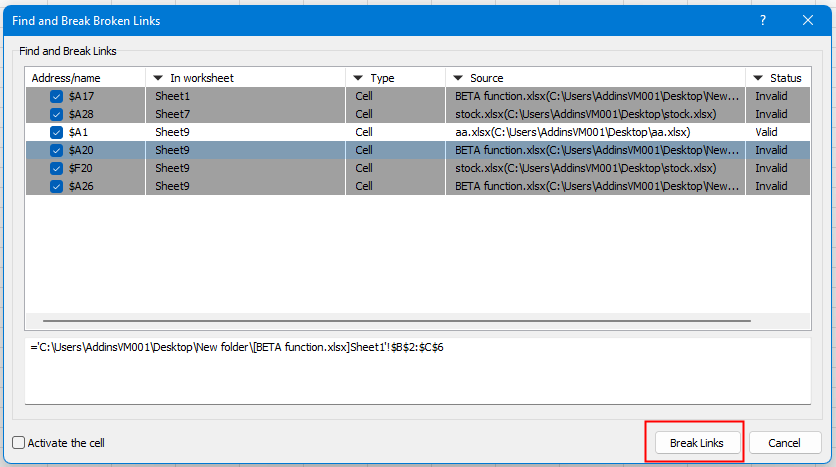
To learn more about this feature, please view our detailed tutorial.
Kutools for Excel - Supercharge Excel with over 300 essential tools. Enjoy permanently free AI features! Get It Now
How To Fix/Lock Background Color In A Sheet
Sometimes, when you share a sheet with others to edit, you may want to lock the background color in a range of cells and prevent them to be changed.
How To Reduce Excel File Size?
Sometimes, it will take minutes to open or save if the Excel file is too large. For solving this problem, here in this tutorial, it tells you how to reduce the Excel file size by removing the contents or formats which are unnecessary or never used.
Excel: How To Create Or Insert A Bookmark
Have you ever imagined creating or inserting a bookmark for quickly jumping to a specific data range while there is a lot of data in a worksheet or a workbook?
How to apply shading to odd or even (alternative) rows/columns in Excel?
While designing a worksheet, many people tend to apply shading to odd or even (alternative) rows or columns in order to make the worksheet more visual. This article will show you two methods to apply shading to odd or even rows/columns in Excel.
Best Office Productivity Tools
Supercharge Your Excel Skills with Kutools for Excel, and Experience Efficiency Like Never Before. Kutools for Excel Offers Over 300 Advanced Features to Boost Productivity and Save Time. Click Here to Get The Feature You Need The Most...
Office Tab Brings Tabbed interface to Office, and Make Your Work Much Easier
- Enable tabbed editing and reading in Word, Excel, PowerPoint, Publisher, Access, Visio and Project.
- Open and create multiple documents in new tabs of the same window, rather than in new windows.
- Increases your productivity by 50%, and reduces hundreds of mouse clicks for you every day!
All Kutools add-ins. One installer
Kutools for Office suite bundles add-ins for Excel, Word, Outlook & PowerPoint plus Office Tab Pro, which is ideal for teams working across Office apps.
- All-in-one suite — Excel, Word, Outlook & PowerPoint add-ins + Office Tab Pro
- One installer, one license — set up in minutes (MSI-ready)
- Works better together — streamlined productivity across Office apps
- 30-day full-featured trial — no registration, no credit card
- Best value — save vs buying individual add-in