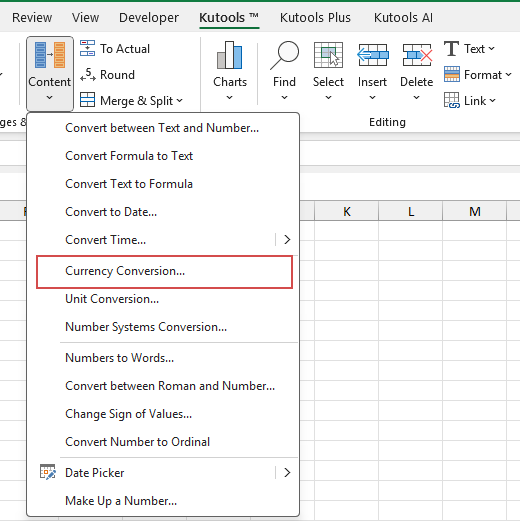How to auto update exchange rate in Excel?
In today's global economy, having up-to-date exchange rates in your Excel spreadsheets is crucial for financial analysis, budgeting, and international transactions. This guide will walk you through several optimized methods to automatically update exchange rates in Excel, saving you time and ensuring accuracy in your financial calculations.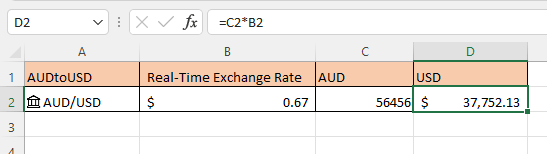
Get latest exchange rate by Currencies feature (Excel 365)
Retrieve Real-Time Exchange Rates with Kutools for Excel (All Excel Versions)
Get latest exchange rate by Currencies feature (Excel 365)
If you are in Excel 365, with the Currencies data type you can easily get the real-time exchange rate.
1. Select a cell and type the currency pair separated by “/” or “:”, for example, convert AUD to USD, type AUD/USD or AUD:USD. See screenshot:
2. Keep the cell selected, go to Data tab, and click Currencies in the Data Type group to change the data type to currencies.
3. Now you can extract the information such as the last time price, currency, from currency, change, last trade time by clicking on the Insert Data icon, then in the Field list, click the information you want to add beside the currency pair.
1. Click Price will insert the exchange rate in the next cell, you can change the decimal number of the rates as you need.
2. Click the Show Card icon or press Shift + Ctrl + F5 will show the data card.
3. Click Data > Refresh All to update all exchange rates at once.
Retrieve Real-Time Exchange Rates with Kutools for Excel (All Excel Versions)
If you're not using Excel 365, you can still get live exchange rates using Kutools for Excel — a powerful and user-friendly add-in designed to simplify complex Excel tasks. With just a few clicks, Kutools allows you to convert currencies in bulk, fetch up-to-date exchange rates from the internet, and insert the converted values directly into your worksheet — all without writing a single formula or script.
- Select the cell range containing the amounts you want to convert. Go to Kutools > Content > Currency Conversion.
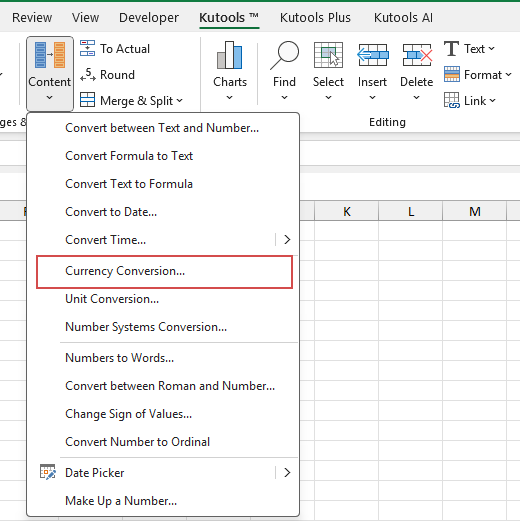
- In the pop-up dialog, configure the following options:
- Select your base currency (e.g., AUD) and target currency (e.g., USD).
- Click Update Rate to get the real-time exchange rate.

- Then, click OK button, Kutools will automatically insert the converted values to the original data.

Kutools offers an option to customize the number of decimal places displayed and three flexible options for displaying the results, click Fill Options to expand this section.
- You can choose to replace the original data directly, overwriting the cell contents with the converted exchange rate values.
- Alternatively, you can insert the results as comments, keeping the original data intact while showing the exchange rate information in cell comments.
- Or, you can replace the original data and add a comment at the same time, updating the value while preserving a reference note for comparison and auditing.
- 🌍 Supports 100+ currencies.
- 🔁 Option to auto-update exchange rates from the internet.
- 🧾 Supports batch conversion of large data sets.
- 🖱️ Simple, no coding or formulas required.
- ✅ Works with any Excel version, including perpetual licenses.
📝 Conclusion
Whether you’re using the built-in Currencies feature in Excel 365 or the versatile Kutools for Excel add-in, retrieving the latest exchange rates in Excel has never been easier.
- Excel 365’s Currencies data type offers a clean and professional way to access real-time exchange data with just a few clicks — perfect for users who need dynamic, up-to-date market values embedded directly in their worksheets.
- For users of all other Excel versions, Kutools for Excel provides a powerful, no-code solution that supports batch conversion, customizable decimal places, and flexible result output options — making it ideal for both beginners and power users alike.
👉 Choose the method that best fits your Excel version and workflow. With either approach, you’ll save time, improve accuracy, and streamline your currency-related tasks with ease. If you're interested in exploring more Excel tips and tricks, our website offers thousands of tutorials to help you master Excel.
Other Operations (Articles)
How To Turn Off Auto Complete
Here is an option in Excel that can stop the auto complete.
How To Reduce Excel File Size?
Sometimes, it will take minutes to open or save if the Excel file is too large. For solving this problem, here in this tutorial, it tells you how to reduce the Excel file size by removing the contents or formats which are unnecessary or never used.
How To Auto Complete Cells From Another Table
In this tutorial, it is talking about how to auto complete other column cells from a table in another sheet after entering one column value.
How to apply shading to odd or even (alternative) rows/columns in Excel?
While designing a worksheet, many people tend to apply shading to odd or even (alternative) rows or columns in order to make the worksheet more visual. This article will show you two methods to apply shading to odd or even rows/columns in Excel.
The Best Office Productivity Tools
Kutools for Excel Solves Most of Your Problems, and Increases Your Productivity by 80%
- Super Formula Bar (easily edit multiple lines of text and formula); Reading Layout (easily read and edit large numbers of cells); Paste to Filtered Range...
- Merge Cells/Rows/Columns and Keeping Data; Split Cells Content; Combine Duplicate Rows and Sum/Average... Prevent Duplicate Cells; Compare Ranges...
- Select Duplicate or Unique Rows; Select Blank Rows (all cells are empty); Super Find and Fuzzy Find in Many Workbooks; Random Select...
- Exact Copy Multiple Cells without changing formula reference; Auto Create References to Multiple Sheets; Insert Bullets, Check Boxes and more...
- Favorite and Quickly Insert Formulas, Ranges, Charts and Pictures; Encrypt Cells with password; Create Mailing List and send emails...
- Extract Text, Add Text, Remove by Position, Remove Space; Create and Print Paging Subtotals; Convert Between Cells Content and Comments...
- Super Filter (save and apply filter schemes to other sheets); Advanced Sort by month/week/day, frequency and more; Special Filter by bold, italic...
- Combine Workbooks and WorkSheets; Merge Tables based on key columns; Split Data into Multiple Sheets; Batch Convert xls, xlsx and PDF...
- Pivot Table Grouping by week number, day of week and more... Show Unlocked, Locked Cells by different colors; Highlight Cells That Have Formula/Name...

- Enable tabbed editing and reading in Word, Excel, PowerPoint, Publisher, Access, Visio and Project.
- Open and create multiple documents in new tabs of the same window, rather than in new windows.
- Increases your productivity by 50%, and reduces hundreds of mouse clicks for you every day!