How to compare comma separated values in two cells and return duplicate or unique values in Excel?
As shown in the screenshot below, there are two columns - Column1 and Column2, each cell in the column contains comma separated numbers. To compare the comma separated numbers in Column1 with the cell contents in the same row of Column2 and return all duplicate or unique values, what could you do?
This tutorial provides two methods to help you accomplish this task.

Compare comma separated values in two cells and return duplicate or unique values with formulas
This section provides two formulas to help compare the comma separated values in two cells and return the duplicate or unique values between them.
Note: The following formulas only work in Excel for 365. If you are using other versions of Excel , try using the below VBA method.
Take the above two columns as an example, to compare the comma separated numbers in Column1 with the comma separated numbers in the same row of Column2 and return duplicate or unique values, please do as follows.
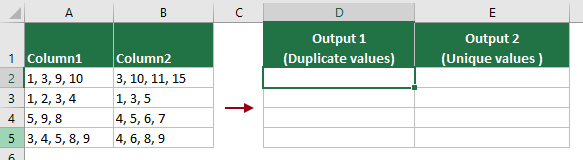
Return duplicate values
1. Select a cell to output the duplicate numbers between the two specified cells with comma separated numbers, in this case, I select cell D2, then enter the formula below and press the Enter key. Select the formula cell and drag its AutoFill Handle down to get the duplicate numbers between cells in the other rows.
=LET(x, TRANSPOSE(TEXTSPLIT(TEXTJOIN(", ",TRUE,A2:B2), ", ")),y,UNIQUE(x),z,UNIQUE(x,,1), TEXTJOIN(", ",TRUE,IF(ISERROR(MATCH(y,z,0)),y, "")))
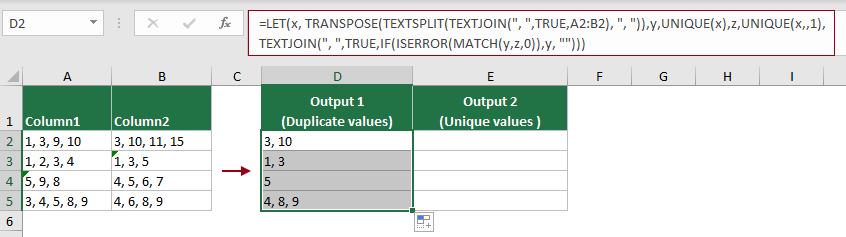
Return unique values
To return the unique numbers between the two specified cells with comma separated numbers in the same row, the following formula can help.
1. Select a cell to output the unique numbers, in this case, I select cell E2, then enter the formula below and press the Enter key. Select the formula cell and drag its AutoFill Handle down to get the unique numbers between cells in the other rows.
=TEXTJOIN(", ",TRUE,UNIQUE(TRANSPOSE(TEXTSPLIT(TEXTJOIN(", ",TRUE,A2:B2), ", ")),,1))
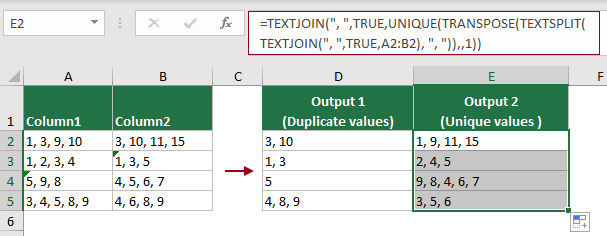
Notes:

Unlock Excel Magic with Kutools AI
- Smart Execution: Perform cell operations, analyze data, and create charts—all driven by simple commands.
- Custom Formulas: Generate tailored formulas to streamline your workflows.
- VBA Coding: Write and implement VBA code effortlessly.
- Formula Interpretation: Understand complex formulas with ease.
- Text Translation: Break language barriers within your spreadsheets.
Compare two columns with comma separated values and return duplicate or unique values with VBA
The user-defined function provided in this section helps to compare the comma separated values in two specified cells and return the duplicate values or unique values between them. Please do as follows.
Take the same example as above, to compare the comma separated numbers in Column1 with the comma separated numbers in the same row of Column2 and return duplicate or unique values, please try the user-defined function in this section.
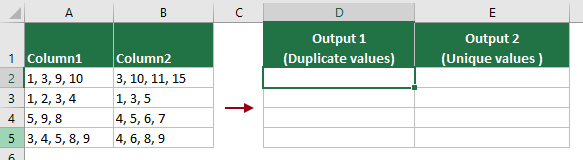
1. In the opening workbook, press the Alt + F11 keys to open the Microsoft Visual Basic for Applications window.
2. In the Microsoft Visual Basic for Applications window, click Insert > Module, and copy the following VBA code in the Module (Code) window.

VBA code: Compare comma separated values in two cells and return duplicate/unique values
Private Function COMPARE(Rng1, Rng2 As Range, Op As Boolean)
'Updated by Extendoffice 20221019
Dim R1Arr As Variant
Dim R2Arr As Variant
Dim Ans1 As String
Dim Ans2 As String
Dim Separator As String
Dim d1 As New Dictionary
Dim d2 As New Dictionary
Dim d3 As New Dictionary
Application.Volatile
Separator = ", "
R1Arr = Split(Rng1.Value, Separator)
R2Arr = Split(Rng2.Value, Separator)
Ans1 = ""
Ans2 = ""
For Each ch In R2Arr
If Not d2.Exists(ch) Then
d2.Add ch, "1"
End If
Next
If Op Then
For Each ch In R1Arr
If d2.Exists(ch) Then
If Not d3.Exists(ch) Then
d3.Add ch, "1"
Ans1 = Ans1 & ch & Separator
End If
End If
Next
If Ans1 <> "" Then
Ans1 = Mid(Ans1, 1, Len(Ans1) - Len(Separator))
End If
COMPARE = Ans1
Else
For Each ch In R1Arr
If Not d1.Exists(ch) Then
d1.Add ch, "1"
End If
Next
For Each ch In R1Arr
If Not d2.Exists(ch) Then
If Not d3.Exists(ch) Then
d3.Add ch, "1"
Ans2 = Ans2 & ch & Separator
End If
End If
Next
For Each ch In R2Arr
If Not d1.Exists(ch) Then
If Not d3.Exists(ch) Then
d3.Add ch, "1"
Ans2 = Ans2 & ch & Separator
End If
End If
Next
If Ans2 <> "" Then
Ans2 = Mid(Ans2, 1, Len(Ans2) - Len(Separator))
End If
COMPARE = Ans2
End If
End Function3. After pasting the code in the Module (Code) window, go to click Tools > References to open the References – VBAProject window, check the Microsoft Scripting Runtime box and then click the OK button.

4. Press the Alt + Q keys to close the Microsoft Visual Basic for Applications window.
5. Now you need to apply two functions separately to return the duplicate and unique values from two comma separated value cells.
Return duplicate value
Select a cell to output the duplicate numbers, in this example, I select cell D2, then enter the formula below and press the Enter key to get the duplicate numbers between cell A2 and B2.
Select the formula cell and drag its AutoFill Handle down to get the duplicate numbers between cells in the other rows.
=COMPARE(A2,B2,TRUE)

Return unique values
Select a cell to output the unique numbers, in this example, I select cell E2, then enter the formula below and press the Enter key to get the unique numbers between cell A2 and B2.
Select the formula cell and drag its AutoFill Handle down to get the unique numbers between cells in the other rows.
=COMPARE(A2,B2,FALSE)
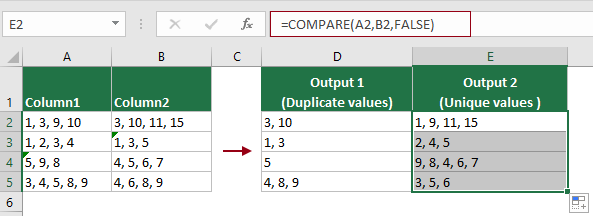
Best Office Productivity Tools
Supercharge Your Excel Skills with Kutools for Excel, and Experience Efficiency Like Never Before. Kutools for Excel Offers Over 300 Advanced Features to Boost Productivity and Save Time. Click Here to Get The Feature You Need The Most...
Office Tab Brings Tabbed interface to Office, and Make Your Work Much Easier
- Enable tabbed editing and reading in Word, Excel, PowerPoint, Publisher, Access, Visio and Project.
- Open and create multiple documents in new tabs of the same window, rather than in new windows.
- Increases your productivity by 50%, and reduces hundreds of mouse clicks for you every day!
All Kutools add-ins. One installer
Kutools for Office suite bundles add-ins for Excel, Word, Outlook & PowerPoint plus Office Tab Pro, which is ideal for teams working across Office apps.
- All-in-one suite — Excel, Word, Outlook & PowerPoint add-ins + Office Tab Pro
- One installer, one license — set up in minutes (MSI-ready)
- Works better together — streamlined productivity across Office apps
- 30-day full-featured trial — no registration, no credit card
- Best value — save vs buying individual add-in