Calculate Percentage in Excel – with 7 Formula Examples
Calculating percentage is useful in many areas of life, for example, calculating the discount price or the percentage of total. In this tutorial, it provides some examples and formulas to tell you how to calculate percentages in Excel.
Example 1: Get the percentage of a given total
Example 2: Get the percentage of an unknown total
Get the percentage of change between two numbers
Increase or decrease a number by a percentage
Example 1: Increase a number by a percentage
Example 2: Decrease a number by a percentage
Get the total by given amount and percentage
Get the amount by given total and percentage
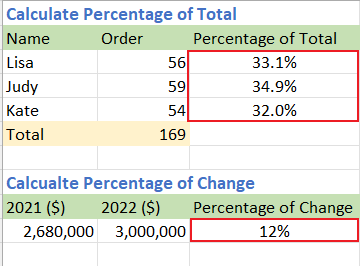
Video: Calculate percentage
Get the percentage of total
Example 1: Get the percentage of a given total
For example, you have some values in column B (B2:B4), and the total number of these values is in cell B5 as below screenshot shown:

Now you want to get the percentage of each value of the total, please do as below:
Step 1: Use formula to get the percentage of each value of the total
1. Select a blank cell, here is C2, type below formula, then press Enter key to get the first percentage:
=B2/$B$5
2. Then double click at the auto fill handle (the small green square in the right corner of the formula result cell) to fill the formula to below cells.

Step 2: Format result as percentage
Select the result cells, then click Home tab, and go to Number group, select Percentage Style. (Or you can use shortcuts Shift + Ctrl + % to format cells as percentage.)

Now the results are shown in percentage formatting.

Example 2: Get the percentage of an unknown total
For example, there is a table that contains the scores of students. Now you want to get the percentage of score 1 of each total:

Step 1: Use formula to get the percentage of each value of the total
1. Select a blank cell, here is D8, type below formula, then press Enter key to get the first percentage:
=B8/SUM(B8:C8)
2. Then double click at the auto fill handle (the small green square in the right corner of the formula result cell) to fill the formula to below cells.

Step 2: Format result as percentage
Select the result cells, then click Home tab, and go to Number group, select Percentage Style. (Or you can use shortcuts Shift + Ctrl + % to format cells as percentage.)

Now the results are shown in percentage formatting.

Get the percentage of change between two numbers
Let’s say the income of company A in year 2022 is $3,000,000, and the income of company A in year 2021 is $2,680,000, what is the percentage of change between these two years? You can calculate the difference by subtracting the new income (2022) from the original income (2021), then dividing the result by the original income (2021).

Step 1: Use formula to get the percentage of each value of the total
Select a blank cell, here is C9, type below formula, then press Enter key to get the percentage of change:
=(B9-A9)/A9
If you want to apply this formula to below cells, double click at the auto fill handle (the small green square in the right corner of the formula result cell) to fill.
Step 2: Format result as percentage
Select the result cell, then click Home tab, and go to Number group, select Percentage Style. (Or you can use shortcuts Shift + Ctrl + % to format cells as percentage.)

Now the result is shown in percentage formatting.

-
If the difference result is positive, which means that the last value has increased compared to the first one. If the result is negative, which means that the last value is decreased compare to the first one.
-
You can change the decimal number by clicking Increase Decimal
 or Decrease Decimal
or Decrease Decimal  in Number group under Home tab.
in Number group under Home tab. -
In the formula, if the divisor (the older value) is zero or blank, the formula will return #DIV/0! error value. For avoiding this, you can use formula:
=IF(A9=0,1,(B9-A9)/A9)Then the result is returned 100%.

-
If you do not want to format the result as percentage, you can multiply the result by 100:

Increase or decrease a number by a percentage
Example 1: Increase a number by a percentage
Let’s say that your annual salary is $320000 last year, your company decides to increase your annual salary by 20% this year, how much will you earn this year?

Select a blank cell, here is C17, type below formula, then press Enter key:
=A17*(1+B17)
Example 2: Decrease a number by a percentage
Suppose the manager wants to decrease the advertising cost of $10,000 by 25% next month, what will the new monthly advertising cost be?

Select a blank cell, here is C21, type below formula, then press Enter key:
=A21*(1-B21)
Get the total by given amount and percentage
Suppose the sale price of a laptop is $120, which is 20% off the original price. The question is what is the original price of this laptop?

Select a blank cell, here is G9, type below formula, then press Enter key to get the total number:
=E9/(1-F9)
Get the amount by given total and percentage
If the original price of a coat is $110, but you need to pay additional 12% in sales tax, how much do you need to pay for the sales tax?

Select a blank cell, here is C13, type below formula, then press Enter key:
=A13*B13
Best Office Productivity Tools
Supercharge Your Excel Skills with Kutools for Excel, and Experience Efficiency Like Never Before. Kutools for Excel Offers Over 300 Advanced Features to Boost Productivity and Save Time. Click Here to Get The Feature You Need The Most...
Office Tab Brings Tabbed interface to Office, and Make Your Work Much Easier
- Enable tabbed editing and reading in Word, Excel, PowerPoint, Publisher, Access, Visio and Project.
- Open and create multiple documents in new tabs of the same window, rather than in new windows.
- Increases your productivity by 50%, and reduces hundreds of mouse clicks for you every day!
All Kutools add-ins. One installer
Kutools for Office suite bundles add-ins for Excel, Word, Outlook & PowerPoint plus Office Tab Pro, which is ideal for teams working across Office apps.
- All-in-one suite — Excel, Word, Outlook & PowerPoint add-ins + Office Tab Pro
- One installer, one license — set up in minutes (MSI-ready)
- Works better together — streamlined productivity across Office apps
- 30-day full-featured trial — no registration, no credit card
- Best value — save vs buying individual add-in
Table of contents
- Video: Calculate percentage
- Get the percentage of total
- Get the percentage of a given total
- Get the percentage of an unknown total
- Get the percentage of change
- Increase or decrease a number by a percentage
- Increase a number by a percentage
- Decrease a number by a percentage
- Get the total by amount and percentage
- Get the amount by total and percentage
- Related Articles
- The Best Office Productivity Tools
- Comments

