100+ Must-Know Excel Shortcuts, Your Time-Saving Toolkit
Excel is the preferred product for data handling. It offers numerous built-in features that allow you to effortlessly organize and manage data. Using keyboard shortcuts in Excel, you can quickly invoke functions to help you process data even faster. In this article, we will explore various Excel keyboard shortcuts. These keyboard shortcuts are designed for performing tasks more rapidly and efficiently.
Most frequently used shortcuts
Workbook & worksheet shortcuts
Cell formatting and entering shortcuts
Data navigating and viewing shortcuts
Selection shortcuts
Rows and columns shortcuts
Pivotable shortcuts
Formula shortcuts
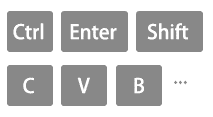
What is Excel shortcuts?
Excel shortcuts are key combinations that provide a quicker way to perform tasks that would normally require a mouse or multiple steps through menus. These shortcuts are designed to make your work in Excel more efficient, saving time and increasing productivity.
Advantages of Excel Shortcuts
- Speed: Excel shortcuts help you work faster, allowing you to complete tasks in less time.
- Efficiency: They streamline your workflow, eliminating the need for manual navigation.
- Precision: Shortcuts reduce the risk of errors by simplifying complex operations.
- Accessibility: Easily accessible from your keyboard, shortcuts keep your hands on the keys.
Example of Using a Shortcut:
Let's take an example of copying and pasting data in Excel:
Normally, you would right-click on a cell to copy, move to another cell, and then right-click again to paste.
Using shortcuts
- Select the cell you want to copy.
- Press Ctrl + C to copy the cell.

- Move to the target cell.
- Press Ctrl + V to paste the copied content.

This simple example demonstrates how Excel shortcuts can replace multiple mouse clicks and menu interactions with just a few keystrokes.
- Please note that the shortcuts mentioned in this guide are based on the US keyboard layout. For users with different keyboard layouts, the key combinations may not align precisely with those on a US keyboard.
- In our shortcuts:
- A plus sign (+) signifies that you should simultaneously press multiple keys.
- A comma sign (,) indicates that you should press multiple keys sequentially in the specified order.

Unlock Excel Magic with Kutools AI
- Smart Execution: Perform cell operations, analyze data, and create charts—all driven by simple commands.
- Custom Formulas: Generate tailored formulas to streamline your workflows.
- VBA Coding: Write and implement VBA code effortlessly.
- Formula Interpretation: Understand complex formulas with ease.
- Text Translation: Break language barriers within your spreadsheets.
Most frequently used shortcuts
Here are some of the most commonly used Excel shortcuts:
|
Description (Action)
|
Shortcuts
|
|---|---|
|
Copy selected cells.
|
Ctrl + C
|
|
Paste content from the clipboard.
|
Ctrl + V
|
|
Cut selected cells.
|
Ctrl + X
|
|
Undo the last action.
|
Ctrl + Z
|
|
Redo the last undone action.
|
Ctrl + Y
|
|
Save the current workbook.
|
Ctrl + S
|
|
Open the print dialog box.
|
Ctrl + P
|
|
Open the Find dialog box.
|
Ctrl + F
|
|
Open the Replace dialog box.
|
Ctrl + H
|
|
Select all content in the current worksheet.
|
Ctrl + A
|
|
Fill down with formula.
|
Ctrl + Enter
|
|
Go to cell A1.
|
Ctrl + Home
|
|
Go to the last cell with content.
|
Ctrl + End
|
|
Insert the current date.
|
Ctrl + ;
|
|
Insert the current time.
|
Ctrl + Shift + :
|
|
Create a new table.
|
Ctrl + T or Ctrl + L
|
|
Edit the active cell.
|
F2
|
|
Insert a new row or column.
|
Ctrl + Shift + +
|
|
Delete the selected row(s) or column(s).
|
Ctrl + -
|
|
Select entire column.
|
Ctrl + Space
|
|
Select entire row.
|
Shift + Space
|
|
Move between sheets in a workbook.
|
Ctrl + Page Up or Ctrl + Page Down
|
Workbook & worksheet shortcuts
Here are some shortcuts for the basics of operating a workbook and worksheet:
Workbook
|
Description (Action)
|
Shortcuts
|
|---|---|
|
Create new workbook.
|
Ctrl + N
|
|
Open workbook.
|
Ctrl + O
|
|
Save workbook.
|
Ctrl + S
|
|
Save as.
|
Ctrl + F2
|
|
Go to next workbook.
|
Ctrl + Tab
|
|
Go to previous workbook.
|
Ctrl + Shift + Tab
|
|
Minimize current workbook window.
|
Ctrl + F9
|
|
Maximize current workbook window.
|
Ctrl + F10
|
|
Close current workbook.
|
Ctrl + F4
|
|
Close Excel (Only close the current workbook when workbooks opened).
|
Alt + F4
|
Worksheet
|
Description (Action)
|
Shortcuts
|
|---|---|
|
Insert new worksheet.
|
Shift + F11
|
|
Go to next worksheet.
|
Ctrl + PgDn
|
|
Go to previous worksheet.
|
Ctrl + PgUp
|
|
Rename current worksheet.
|
Alt + H, O, R
|
|
Delete current worksheet.
|
Alt + E, L
|
|
Move current worksheet.
|
Alt + E, M
|
|
Select adjacent worksheets.
|
Ctrl + Shift + PgUp/PgDn
|
|
Select non-adjacent worksheets.
|
Ctrl + Mouse click cells
|
|
Print.
|
Ctrl + P
|
|
Open print preview window.
|
Ctrl + F2
|
|
Zoom in.
|
Ctrl + Mouse Wheel Up
|
|
Zoom out.
|
Ctrl + Mouse Wheel Down
|
|
Protect sheet.
|
Alt + R, P, s
|
Cell formatting and entering shortcuts
Here are some shortcuts for formating cells or entering data:
Formatting
|
Description (Action)
|
Shortcuts
|
|---|---|
|
Apply Format Cells feature.
|
Ctrl + 1
|
|
Display Format Cells with Font tab selected.
|
Ctrl + Shift + F
|
|
Apply or remove bold.
|
Ctrl + B
|
|
Apply or remove italics.
|
Ctrl + I
|
|
Apply or remove underline.
|
Ctrl + U
|
|
Apply or remove strikethrough.
|
Ctrl + 5
|
|
Align center.
|
Alt + H, A, C
|
|
Align left.
|
Alt + H, A, L
|
|
Align right.
|
Alt + H, A, R
|
|
Indent.
|
Alt + H, 6
|
|
Remove indent.
|
Alt + H, 5
|
|
Wrap text.
|
Alt + H, W
|
|
Increase font size one step.
|
Alt + H, F, G
|
|
Decrease font size one step.
|
Alt + H, F, K
|
|
Apply general format.
|
Ctrl + Shift + ~
|
|
Apply number format.
|
Ctrl + Shift + !
|
|
Apply time format.
|
Ctrl + Shift + @
|
|
Apply date format.
|
Ctrl + Shift + #
|
|
Apply curreny format.
|
Ctrl + Shift + $
|
|
Apply percentage format.
|
Ctrl + Shift + %
|
|
Apply scientific format.
|
Ctrl + Shift + ^
|
Entering
|
Description (Action)
|
Shortcuts
|
|---|---|
|
Enter data and move down.
|
Enter
|
|
Enter data and move up.
|
Shift + Enter
|
|
Enter data and move right.
|
Tab
|
|
Enter data and move left.
|
Shift + Tab
|
|
Enter data and stay in same cell.
|
Ctrl + Enter
|
|
Edit the current cell.
|
F2
|
|
Insert a new line within a cell.
|
Alt + Enter
|
|
Insert current date.
|
Ctrl + ;
|
|
Insert current time.
|
Ctrl + Shift + :
|
|
Fill down from cell above.
|
Ctrl + D
|
|
Fill right from cell on left.
|
Ctrl + R
|
|
Copy value from cell above.
|
Ctrl + Shift + "
|
|
Insert hyperlink.
|
Ctrl + K
|
|
Flash fill.
|
Ctrl + E
|
Data navigating and viewing shortcuts
Here are some of the most commonly used Excel shortcuts for navigating and viewing data:
|
Description (Action)
|
Shortcuts
|
|---|---|
|
Move one cell right.
|
→
|
|
Move one cell left.
|
←
|
|
Move one cell up.
|
↑
|
|
Move one cell down.
|
↓
|
|
Move one screen righ.
|
Alt + PgDn
|
|
Move one screen left.
|
Alt + PgUp
|
|
Move one screen up.
|
PgUp
|
|
Move one screen down.
|
PgDn
|
|
Move to right edge of data region.
|
Ctrl + →
|
|
Move to left edge of data region.
|
Ctrl + ←
|
|
Move to top edge of data region.
|
Ctrl + ↑
|
|
Move to bottom edge of data region.
|
Ctrl + ↓
|
|
Move to beginning of row.
|
Home
|
|
Move to last cell in worksheet that contains data.
|
Ctrl + End
|
|
Move to first cell in worksheet.
|
Ctrl + Home
|
|
Open the Go to dialog.
|
Ctrl + G or F5
|
|
Display the Find dialog box.
|
Ctrl + F
|
Selection shortcuts
Here are some of the most commonly used Excel shortcuts for selecting data:
|
Description (Action)
|
Shortcuts
|
|---|---|
|
Select first cell of the selection.
|
Shift + Backspace
|
|
Select current region if worksheet contains data.
Press again to select entire worksheet.
|
Ctrl + A
|
|
Select the entire range of your actual used data on the current worksheet.
|
Ctrl + Home , Ctrl + Shift + End
|
|
Select the entire column.
|
Ctrl + Space
|
|
Select the entire row.
|
Shift + Space
|
|
Select all the cells on the right.
|
Ctrl + Shift + →
|
|
Select all the cells on the left.
|
Ctrl + Shift + ←
|
|
Select the column from the selected cell to the end of the table.
|
Ctrl + Shift + ↓
|
|
Select all the cells above the selected cell.
|
Ctrl + Shift + ↑
|
|
Select all the cells below the selected cell.
|
Ctrl + Shift + ↓
|
|
Expand selection.
|
Shift + Click
|
|
Add non-adjacent cells to selection.
|
Ctrl + Click
|
|
Select cells with comments.
|
Ctrl + Shift + O
|
|
Select visible cells only.
|
Alt + ;
|
Rows and columns shortcuts
Here are some of the most commonly used Excel shortcuts for operating rows and columns:
|
Description (Action)
|
Shortcuts
|
|---|---|
|
Display Insert Dialog box.
|
Ctrl + +
|
|
Insert selected number of rows.
|
Ctrl + +
|
|
Insert selected number of columns.
|
Ctrl + +
|
|
Display Delete dialog box.
|
Ctrl + -
|
|
Delete selected number of rows.
|
Ctrl + -
|
|
Delete selected number of columns.
|
Ctrl + -
|
|
Delete contents of selected cells.
|
Delete
|
|
Hide columns.
|
Ctrl + 0 (zero)
|
|
Hide rows.
|
Ctrl + 9
|
| Unhide rows |
Ctrl + Shift + 9
|
|
Group rows or columns (with rows/columns selected).
|
Alt + Shift + →
|
|
Ungroup rows or columns (with rows/columns selected).
|
Alt + Shift + ←
|
|
Open Group Dialog Box (no rows/cols selected).
|
Alt + Shift + →
|
|
Open ungroup Dialog Box (no rows/cols selected).
|
Alt + Shift + ←
|
|
Hide or show outline symbols.
|
Ctrl + 8
|
Pivotable shortcuts
Here are some Excel shortcuts for PivotTable:
|
Description (Action)
|
Shortcuts
|
|---|---|
|
Create pivot table.
|
Alt + N, V
|
|
Select entire pivot table.
|
Ctrl + A
|
|
Group pivot table items.
|
Alt + Shift + →
|
|
Ungroup pivot table items.
|
Alt + Shift + ←
|
|
Hide (filter out) pivot table item.
|
Ctrl + -
|
|
Unhide (clear filter on) pivot table item.
|
Alt + H, S, C
|
|
Insert pivot chart.
|
Alt + N, S, Z, C
|
Formula shortcuts
Here are some of the most commonly used Excel shortcuts for operating formulas:
|
Description (Action)
|
Shortcuts
|
|---|---|
|
Toggle absolute and relative references (in cell edit mode).
|
F4
|
|
Accept function with auto-complete.
|
Tab
|
|
Sum cells above the active cell in the same column.
|
Alt + =
|
|
Toggle displaying formulas on and off.
|
Ctrl + `
|
|
Insert function arguments.
|
Ctrl + Shift + A
|
|
Enter array formula.
|
Ctrl + Shift + Enter
|
Excel shortcuts are a valuable tool for anyone who works with spreadsheets. Whether you're a beginner or an experienced Excel user, knowing and using these shortcuts can help you perform tasks more quickly and efficiently. This comprehensive list covers shortcuts for various aspects of Excel, from navigating and selecting cells to formatting and working with formulas. Start incorporating these shortcuts into your Excel workflow and watch your productivity soar.
For more game-changing Excel strategies that can elevate your data management, explore further here..
The Best Office Productivity Tools
Kutools for Excel - Helps You To Stand Out From Crowd
Kutools for Excel Boasts Over 300 Features, Ensuring That What You Need is Just A Click Away...
Office Tab - Enable Tabbed Reading and Editing in Microsoft Office (include Excel)
- One second to switch between dozens of open documents!
- Reduce hundreds of mouse clicks for you every day, say goodbye to mouse hand.
- Increases your productivity by 50% when viewing and editing multiple documents.
- Brings Efficient Tabs to Office (include Excel), Just Like Chrome, Edge and Firefox.
Table of contents
- What is Excel shortcuts?
- Most frequently used shortcuts
- Workbook & worksheet shortcuts
- Cell formatting and entering shortcuts
- Data navigating and viewing shortcuts
- Selection shortcuts
- Rows and columns shortcuts
- Pivotable shortcuts
- Formula shortcuts
- Related Articles
- Best Office Productivity Tools
- Comments