How to make cells square in Excel?
Occasionally, you might need square-shaped cells in a worksheet to create flowcharts or house plans effectively. However, adjusting cells to be square can be challenging because row heights and column widths are measured in different units. This article will provide you with practical tips on how to evenly adjust both dimensions, making it easier to achieve square cells in your Excel spreadsheet.
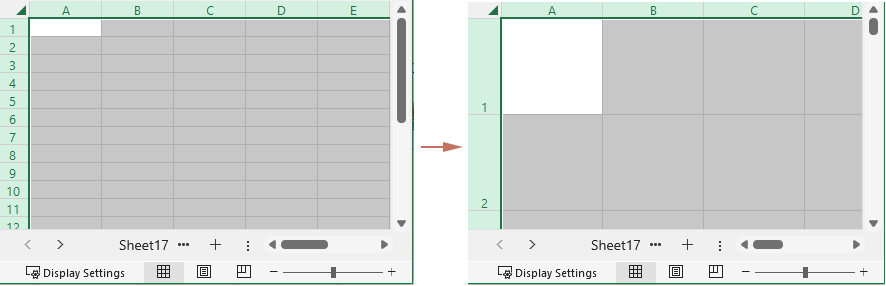
- Square multiple cells by adjusting the row height and column width
- Easily square cells with Kutools for Excel
- Square multiple cells with VBA code
Square multiple cells by adjusting the row height and column width
To adjust cells to be square in Excel, you can adjust the column width and the row height as follows:
- Select the cells you want to make them square. To make all cells in the current worksheet square, press "Ctrl" + "A" to select all cells.
- Under the "Home" tab, select "Format" > "Row Height".

- In the "Row Height" dialog box, change the row height to "72" and click "OK" to save the changes.

- Open the column width dialog box by selecting "Format" > "Column Width".
- In the "Column Width" dialog box, change the default number to "12" and click "OK" to save the changes.

The selected cells are now square.
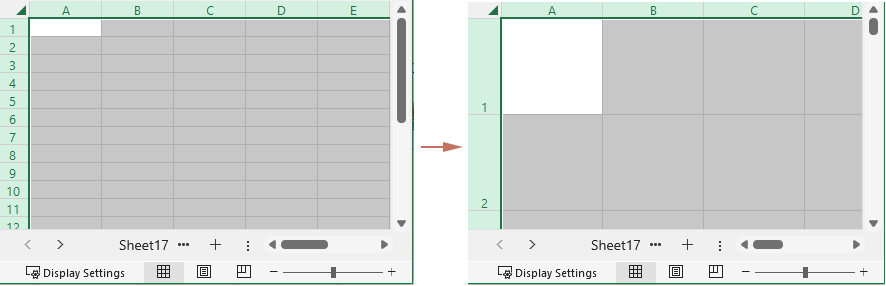
Square multiple cells with Kutools for Excel
With the above method, achieving perfectly square cells can be challenging due to the different measurement units—row height is measured in points, while column width is character-based. That's why we highly recommend using the "Adjust Cell Size" feature of "Kutools". This tool offers four unit types, allowing you to set the row height and column width to the same value to easily make the selected cells square.
After installing "Kutools for Excel", select "Kutools" > "Format" > "Adjust Cell Size" to enable this feature.
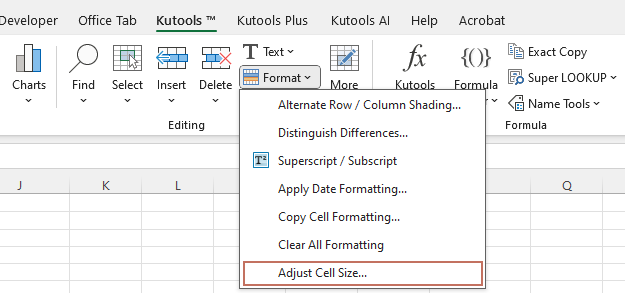
Select the cells you want to adjust the size, then specify the unit type you need, check both the "Row height" and "Column width" boxes then enter the same values, and finally click "OK" to save the settings.
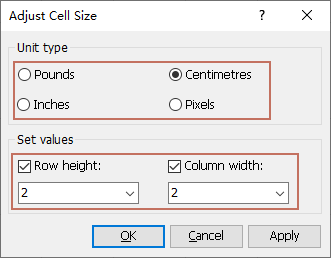
Now all cells in the selected range are square.
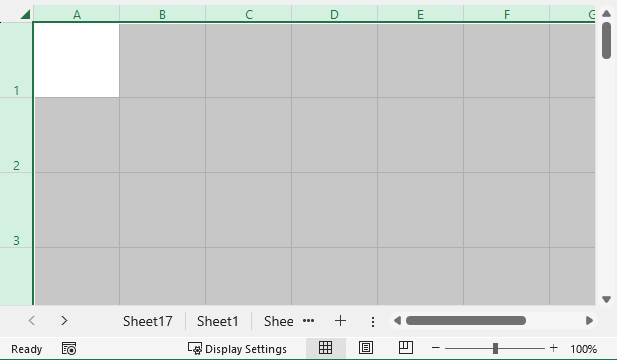
Kutools for Excel - Supercharge Excel with over 300 essential tools. Enjoy permanently free AI features! Get It Now
Square multiple cells with VBA code
If you want to adjust cell size using inches as the unit, the following VBA code can help you get the job done.
- Select the cells that you want to make them square.
- Press "Alt" + "F11" to open the code editor. Click "Insert" > "Module", and then enter the following code into the Module:
Sub MakeSquare() 'Updated by Extendoffice 2024/07/15 Dim WPChar As Double Dim DInch As Double Dim Temp As String Temp = InputBox("Height and width in inches?") DInch = Val(Temp) If DInch > 0 And DInch < 2.5 Then For Each c In ActiveWindow.RangeSelection.Columns WPChar = c.Width / c.ColumnWidth c.ColumnWidth = ((DInch * 72) / WPChar) Next c For Each r In ActiveWindow.RangeSelection.Rows r.RowHeight = (DInch * 72) Next r End If End Sub - Press "F5" to run the code. When the input dialog box appears, enter a number to set both the row height and column width, and then click "OK".

The selected cells are now square.
Related articles:
Best Office Productivity Tools
Supercharge Your Excel Skills with Kutools for Excel, and Experience Efficiency Like Never Before. Kutools for Excel Offers Over 300 Advanced Features to Boost Productivity and Save Time. Click Here to Get The Feature You Need The Most...
Office Tab Brings Tabbed interface to Office, and Make Your Work Much Easier
- Enable tabbed editing and reading in Word, Excel, PowerPoint, Publisher, Access, Visio and Project.
- Open and create multiple documents in new tabs of the same window, rather than in new windows.
- Increases your productivity by 50%, and reduces hundreds of mouse clicks for you every day!
All Kutools add-ins. One installer
Kutools for Office suite bundles add-ins for Excel, Word, Outlook & PowerPoint plus Office Tab Pro, which is ideal for teams working across Office apps.
- All-in-one suite — Excel, Word, Outlook & PowerPoint add-ins + Office Tab Pro
- One installer, one license — set up in minutes (MSI-ready)
- Works better together — streamlined productivity across Office apps
- 30-day full-featured trial — no registration, no credit card
- Best value — save vs buying individual add-in



