How to print title (top row) on every page repeatedly in Excel?
Most often, we make some quite long workbooks, and they overflow to several pages. Normally we can freeze the top row or top column to view the overflowed data in workbook on every page. However, when we print these long workbooks, the title (top row) disappears and will not be printed in all pages except the first one. Actually, we can specify the Page Setup settings, and print the title (top row) on every page repeatedly.
- Print title on every page repeatedly with Print Titles feature
- Print title on every page repeatedly with Kutools for Excel
- Easily add and print title/header row to each page easily with Kutools for Excel
Print title on every page repeatedly with Print Titles feature
Step 1: In the Page Setup group under Page Layout tab, click the Print Titles button.

Step 2: In the Page Setup dialog box, click the Sheet tab.

Step 3: In the Print Titles section, click the Browser button to specify the title (top row).
Step 4: Click OK button.
Now the title (top row) will be printed on every overflowed page.
By the way, if you need to print the gridlines, Row Heading, and Column Heading, you can check the Gridlines option, Row and column headings Option in the Print section in the same Page Setup dialog box.
Print title on every page repeatedly with Kutools for Excel
Sometimes, you may need to print every n rows in one page, and add title on every page repeatedly too. For example, you need to print every 20 rows in one page with adding title on every page. In this condition, you can apply Kutools for Excel's Split to Columns utility to get it done.
Kutools for Excel - Packed with over 300 essential tools for Excel. Enjoy a full-featured 30-day FREE trial with no credit card required! Download now!
Step 1: Click the Kutools Plus > Split to Columns.

Step 2: In the opening Split to Columns dialog box, you need to:
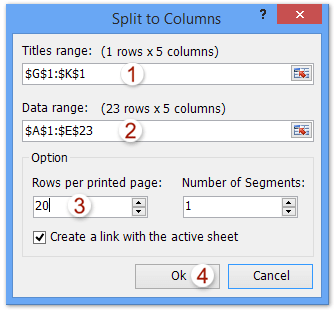
(1) Click the ![]() button in the Titles range box, and then specify the title range;
button in the Titles range box, and then specify the title range;
(2) Click the ![]() button in the Data range box, and then specify the range you will print;
button in the Data range box, and then specify the range you will print;
(3) In the Rows per printed page box, specify the number of rows you will print in each page;
(4) Click the Ok button.
Kutools for Excel - Supercharge Excel with over 300 essential tools. Enjoy a full-featured 30-day FREE trial with no credit card required! Get It Now
Step 3: Now in a new worksheet, you will see the range you will print will be split by the specified number of rows, and the title will be added into each page.
Now you can click the File (or Office button) > Print to print every n rows in one page with adding title into every page.
Easily add and print title/header row to each page easily with Kutools for Excel
Actually, we can apply Kutools for Excel’s Insert Titles Rows utility to add the title/header row at every x rows, and then split every x+1 rows as a separate page. Please do as follows:
Kutools for Excel - Packed with over 300 essential tools for Excel. Enjoy a full-featured 30-day FREE trial with no credit card required! Download now!
1. Click Kutools > Insert > Insert Titles Rows to open the Insert Titles Rows dialog box.

2. In the opening Insert Titles rows dialog box specify your title row in Titles Range box, specify your table except the title row in the Insert Range box, specify the interval number in the Interval rows box, and click the Ok button. See screenshot above:
3. Now the title row is added at every x rows. As you see, the first title row is repeated. Please delete the repeated title row with right clicking the first title row and selecting the Delete from the right-clicking menu.

4. Click Enterprise > Printing > Insert Page Break Every Row, and then type the interval into the opening dialog box, and click the Ok button. See screenshot:

Note: The interval you insert page breaks at is 1 bigger than the interval you insert title rows at.
Then a dialog box comes out and shows how many page breaks have been inserted in active sheet. Click the OK button to close it.

So far, we have inserted the title row or header row on each page in active worksheet as below screenshot shown. You can click File (or Office button) > Print to print each page with title row.

Kutools for Excel - Supercharge Excel with over 300 essential tools. Enjoy a full-featured 30-day FREE trial with no credit card required! Get It Now