How to change the border color of multiple cells in Excel?
Customizing the border color of cells in Excel is a great way to enhance the readability and visual appeal of your spreadsheets. Whether you are preparing a report, organizing data, or presenting results, altering the border color can help to highlight important information effectively. This article will guide you through several approaches to modify border colors in Excel, including manual adjustments, batch changes with advanced tools, and creating custom borders using Excel's Cell Styles feature.
- Manually change the border color of cells by drawing the line color
- Batch change the border color of cells with Kutools AI
- Create your custom border with certain color using Cell Styles
Manually change the border color of cells by drawing the line color
Manually changing the border color allows for immediate and precise control over the appearance of your spreadsheet. Please do as follows.
- Under the "Home" tab, click the "Border" drop-down menu, select "Line Color", and then choose a color from the palette that appears.
Note: This sets the color for any borders you draw until you change it again.

- Use the mouse to draw borders around the needed cells. You can choose to draw outside borders, inside borders, or individual border lines based on your formatting needs.
Once you've drawn the borders, double click anywhere in the worksheet to exit the drawing mode.
Batch change the border color of cells with Kutools AI
For users dealing with large datasets or needing to standardize the appearance of multiple cells, Kutools AI helps to batch change border colors across many cells at once.
Kutools for Excel - Packed with over 300 essential tools for Excel. Enjoy permanently free AI features! Download now!
After installing Kutools for Excel, select "Kutools AI" > "AI Aide" to open the "Kutools AI Aide" pane. Then configure as follows.
- Select the range of cells where you want to change the border color.
- In the "Kutools AI Aide" pane, enter the following command in the edit box and click the "Send" button (or press "Enter").
Change the border color of selection to red.
- Kutools AI then analyzes the command and provides a tailored solution. Click the "Execute" button will change the borders of selected cells immediately.
Kutools for Excel - Supercharge Excel with over 300 essential tools. Enjoy permanently free AI features! Get It Now
Create your custom border with certain color using Cell Styles
Creating and applying custom cell styles is an excellent way to ensure consistency across your Excel documents. This section will show you how to create a custom border style with certain color in Excel.
- On the "Home" tab, go to the "Styles" group, click "Cell Styles" > "New Cell Style".

- In the "Style" dialog box, name your new style in the "Style name" box, and then click the "Format" button.

- In the "Format Cells" dialog box, specify your line style, line color under the "Border" tab.

- Save the settings.
From now on, you can apply this new style to any selected cells by choosing it from the "Cell Styles" menu.
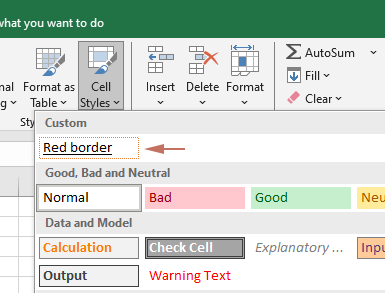
By understanding these methods provided in the post, you can effectively enhance the visual impact of your spreadsheets, making them clearer and more engaging.
Best Office Productivity Tools
Supercharge Your Excel Skills with Kutools for Excel, and Experience Efficiency Like Never Before. Kutools for Excel Offers Over 300 Advanced Features to Boost Productivity and Save Time. Click Here to Get The Feature You Need The Most...
Office Tab Brings Tabbed interface to Office, and Make Your Work Much Easier
- Enable tabbed editing and reading in Word, Excel, PowerPoint, Publisher, Access, Visio and Project.
- Open and create multiple documents in new tabs of the same window, rather than in new windows.
- Increases your productivity by 50%, and reduces hundreds of mouse clicks for you every day!
All Kutools add-ins. One installer
Kutools for Office suite bundles add-ins for Excel, Word, Outlook & PowerPoint plus Office Tab Pro, which is ideal for teams working across Office apps.
- All-in-one suite — Excel, Word, Outlook & PowerPoint add-ins + Office Tab Pro
- One installer, one license — set up in minutes (MSI-ready)
- Works better together — streamlined productivity across Office apps
- 30-day full-featured trial — no registration, no credit card
- Best value — save vs buying individual add-in



