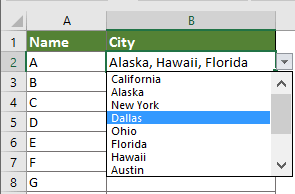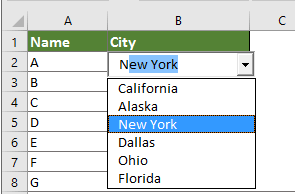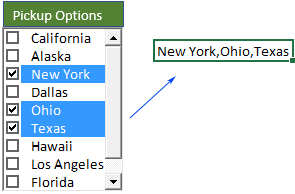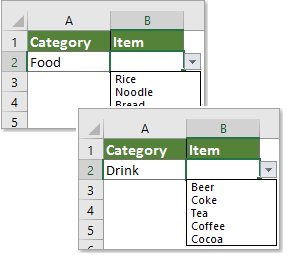How to create or insert drop down list in cells in Excel?
Drop-down lists in Excel are a powerful tool for improving data entry efficiency, ensuring data consistency, and reducing errors. Whether you're managing a small dataset or a large database, creating a drop-down list can streamline your workflow. This guide will walk you through the steps to create and customize drop-down lists in Excel.
Create data validation drop down list with build-in in Excel
Please do as follows to create a data validation drop-down list in Excel.
- Select where you will place the drop-down lists.
- Click "Data" > "Data Validation". See screenshot:

- In the popping up "Data Validation" dialog box, configure as follows:
- Under the "Settings" tab, select "List" from the "Allow" drop down list;
- In the "Source" box, select the source data to display in the drop-down list. Alternatively, values can be entered manually and separated by commas.
- It is optional to configure the fields under the "Input Message" tab and the "Error Alert" tab as shown in the following screenshots.


- After finishing all the settings, click "OK".

Now the drop-down list is created.
Notes:
- The drop-down arrow is visible only when the cell is selected.
- To enable automatic updates to your drop-down list, simply convert the source data into an Excel table. This ensures that any additions or deletions to the list are automatically reflected in the drop-down menu.
- If the data list hasn’t been converted to a table, but you still want the drop-down list to update automatically when adding or deleting items, you can enter the following dynamic formula directly into the "Source" box:
=OFFSET(Sheet2!$A$2,0,0,COUNTA(Sheet2!$A:$A),1)Here "Sheet2!$A$2" represents the first cell of the data list (excluding the header), and "Sheet2!$A:$A" indicates that the data list is located in column A of Sheet2. - If you have configure the "Error Alert" tab, an error alert will pop up with a specific title and error message when invalid data is entered into the drop-down list cell.

Quickly create a simple drop down list with an amazing tool
Here highly recommend the Quickly create a drop-down list utility of "Kutools for Excel". With this tool, you can easily create a drop down list with several clicks only.
After installing Kutools for Excel, select "Kutools" > "Drop-down list" > "Quickly Create a Dropdown List" to access this feature, and then configure as follows.
- First, select a range of cells where you want to display the drop-down list.
- Then, specify the source data. Kutools offers three convenient ways to define the drop-down list source:
- "Refer to Cell": If you’ve already prepared the source data in your worksheet, select this option and choose the corresponding cell range.
- "Manually Enter Value": Choose this option to type items directly, separating each entry with a comma.
- "Custom Lists": Use this option to quickly create drop-down lists with predefined series like months or days—just select the desired list.
- Click the "OK" button. See screenshot:

Now the simple drop down list is created as the below screenshot shown:
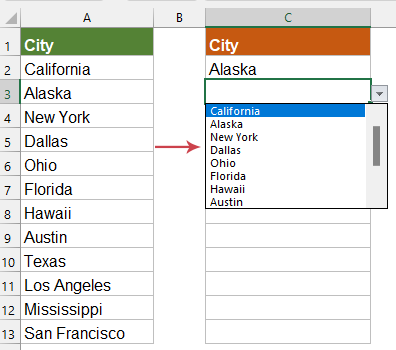
Kutools for Excel - Supercharge Excel with over 300 essential tools. Enjoy permanently free AI features! Get It Now
In this article, we discussed how to create data validation drop-down lists using Excel's built-in features and introduced the method of quickly generating simple drop-down lists with "Kutools for Excel". By effectively utilizing these features, you can significantly enhance the convenience and efficiency of data management. If you're interested in exploring more Excel tips and tricks, our website offers thousands of tutorials.
More drop-down list operations:
Best Office Productivity Tools
Supercharge Your Excel Skills with Kutools for Excel, and Experience Efficiency Like Never Before. Kutools for Excel Offers Over 300 Advanced Features to Boost Productivity and Save Time. Click Here to Get The Feature You Need The Most...
Office Tab Brings Tabbed interface to Office, and Make Your Work Much Easier
- Enable tabbed editing and reading in Word, Excel, PowerPoint, Publisher, Access, Visio and Project.
- Open and create multiple documents in new tabs of the same window, rather than in new windows.
- Increases your productivity by 50%, and reduces hundreds of mouse clicks for you every day!
All Kutools add-ins. One installer
Kutools for Office suite bundles add-ins for Excel, Word, Outlook & PowerPoint plus Office Tab Pro, which is ideal for teams working across Office apps.
- All-in-one suite — Excel, Word, Outlook & PowerPoint add-ins + Office Tab Pro
- One installer, one license — set up in minutes (MSI-ready)
- Works better together — streamlined productivity across Office apps
- 30-day full-featured trial — no registration, no credit card
- Best value — save vs buying individual add-in