How to lock and protect formulas in Excel?
When working with Excel worksheets, formulas often play a crucial role in performing calculations and handling data. However, if your file is shared or used by others, there's a risk that essential formulas may be accidentally altered or deleted, potentially leading to incorrect results or data loss. To safeguard your work, it's important to lock and protect cells containing formulas so that others can view the results but cannot modify the formulas themselves. Excel provides several methods to achieve this, including built-in features as well as enhanced options provided by add-ins like Kutools for Excel. Below, you'll find comprehensive steps and tips for effectively locking and protecting formulas in your worksheets, along with guidance on choosing the best method for your scenario.
Table of Contents
Lock and protect formulas with Format Cells and Protect Sheet functions
Lock and protect formulas with Worksheet Design ![]()
Alternative: Lock and protect formulas using VBA code
 Lock and protect formulas with Format Cells and Protect Sheet functions
Lock and protect formulas with Format Cells and Protect Sheet functions
This is the standard and most widely used approach in Excel for locking and protecting formula cells. It's applicable in almost all situations and does not require any add-ins or special tools. This method is ideal when you want granular control over which cells are locked and when working in a team environment where the worksheet might be shared. However, it can be a bit manual, especially with large datasets containing many formulas.
By default, all cells in a worksheet are set to a "locked" state. However, locked cells are only protected once you actually protect the worksheet. Before protecting only formula cells, you need to first unlock all cells, then selectively lock only those that contain formulas. The steps are as follows:
1. Select the entire worksheet by pressing Ctrl + A. Then right-click anywhere in the selection and choose Format Cells from the context menu.
2. In the Format Cells dialog box, go to the Protection tab and uncheck the Locked option. Click OK to apply. This unlocks all cells in the worksheet, so editing is unrestricted by default.
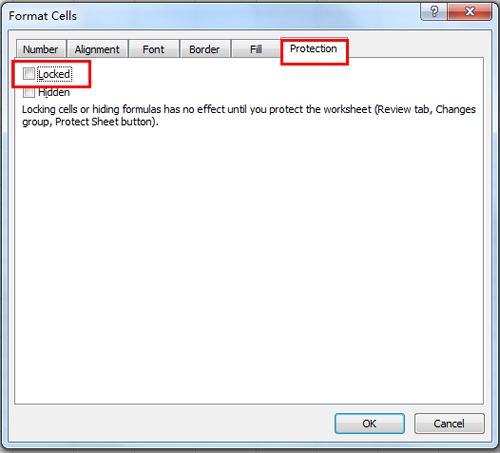
Tip: Make sure you uncheck Locked for all cells before proceeding. Otherwise, formulas and other cells may remain locked, which could prevent further editing after protection is enabled.
3. To identify cells with formulas, click Home > Find & Select > Go To Special. In the Go To Special dialog, select Formulas and click OK. All cells that contain formulas on your worksheet will be highlighted.

Note: This approach works regardless of formula complexity or location in the sheet.
4. With all formula cells selected, right-click on one of the highlighted cells and choose Format Cells again. When the Format Cells dialog appears, navigate to Protection and now check the Locked box. Click OK to confirm.

5. Now you are ready to enable worksheet protection. Go to the Review tab and click Protect Sheet. In the popup dialog, you can enter a password in the Password to unprotect sheet field (optional, but recommended for additional security). This password will be required if someone wants to remove the protection and unlock the formulas.
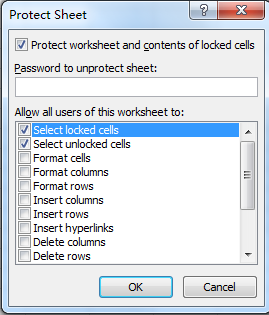
Parameter Guidance: When setting the password, make sure to remember or securely store it. If forgotten, it cannot be easily recovered, which may lock you out of your own worksheet's formula functions.
6. Click OK, and you'll be asked to re-enter your password in a Confirm Password dialog. This reduces the risk of typing errors. After retyping the password, click OK again.
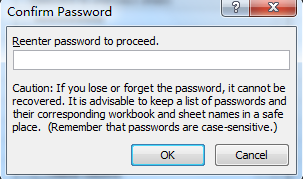
Now, all cells containing formulas are locked and blocked from being edited in the worksheet. Other cells (that you previously unlocked) can still be edited as usual. This gives you fine control over what collaborators can and cannot change.
Precautions:
- Ensure you have properly identified all relevant formula cells before locking. Changes to formulas cannot be made while the sheet is protected unless unlocked again.
- Always test the protection by attempting to edit both a formula cell and a normal cell to verify the setup.
- If you forget the password, removing the protection can be very difficult or even impossible through standard methods.
Advantages: Built-in, no requirements for add-ins, flexible, familiar to most users.
Disadvantages: Multiple manual steps, and it may be tedious for large or complex worksheets.
 Lock and protect formulas with Worksheet Design
Lock and protect formulas with Worksheet Design
If you have installed Kutools for Excel, the process of locking and protecting formulas can be done much faster and with fewer steps by using the Worksheet Design utility. This approach is well-suited to users managing large worksheets, those who regularly update formula protection, or anyone seeking a faster, more visual workflow. It is also helpful when you need to highlight, review, or interactively manage formula cells visually.
After freely installing Kutools for Excel, follow these steps:
1. Click Kutools Plus > Worksheet Design to enable the Design group on the toolbar. This activates extra worksheet editing features provided by Kutools.

2. Next, click Highlight Formulas in the Design group. This feature will automatically highlight all cells that contain formulas, making it easy to visually identify the cells you want to protect.

3. Select all the highlighted cells. Then, click Lock Cells within the Design group to set the locked property for these formula cells. If you try to lock formulas before protecting the sheet, a dialog box will appear to remind you that formulas cannot be fully locked until the sheet protection is enabled.

Tip: Using Kutools greatly shortens the process, as you don't need to manually find and select all formula cells; the add-in does it efficiently for you and marks them visually.
4. To finish securing your worksheet, click Protect Sheet. Enter a password in the prompt if you wish to restrict others from removing protection. Confirm your password when prompted.

Note
1. After these steps, all formula cells in the worksheet will be locked and protected against editing. You can click Close Design at any time to exit the Kutools design mode and return to normal worksheet view.
2. If you ever need to unprotect the sheet for editing, simply click Worksheet Design > Unprotect Sheet. This will allow you to edit the protected formula cells again.

Additionally, the Worksheet Design group offers other useful tools like highlighting unlocked cells, quickly defining named ranges, and streamlining other worksheet design tasks, making the process of managing large and complex worksheets both faster and less error-prone.
Advantages: Fast, visual, and efficient with enhanced batch operations; particularly useful for workbooks with many formula cells or frequent changes.
Disadvantages: Requires the Kutools for Excel add-in to be installed; not all organizations allow third-party add-ins due to IT restrictions.
 Lock and Protect Formulas
Lock and Protect Formulas
Alternative: Lock and protect formulas using VBA code
If you regularly need to protect only formula cells across many sheets or workbooks, automating the process with VBA code in Excel is another useful solution. This is particularly helpful when managing large datasets or preparing dashboards for different users, and it reduces repetitive manual work.
1. Go to Developer Tools > Visual Basic to open the Microsoft Visual Basic for Applications editor. In the VBA window, click Insert > Module to create a new module, then paste the following code:
Sub LockFormulaCells()
Dim ws As Worksheet
Dim cell As Range
On Error Resume Next
xTitleId = "KutoolsforExcel"
Set ws = Application.ActiveSheet
ws.Unprotect
ws.Cells.Locked = False
For Each cell In ws.UsedRange
If cell.HasFormula Then
cell.Locked = True
End If
Next
ws.Protect Password:="YourPassword"
End Sub2. Customize YourPassword in the code to the desired sheet protection password. After inserting the code, click the ![]() button to execute. This will automatically unlock all cells, then lock only those cells containing formulas, and finally protect the worksheet with the supplied password.
button to execute. This will automatically unlock all cells, then lock only those cells containing formulas, and finally protect the worksheet with the supplied password.
Tip: Always test your code on a backup copy, especially if your workbook contains complex formulas or applied formatting.
Troubleshooting:
- If you receive an error, ensure you have enabled macros and that your workbook is saved in a macro-enabled format (.xlsm).
- If your password is not set, the sheet may be protected but without a password. Always check and reset manually if needed.
Advantages: Allows batch processing, can be customized for multiple sheets, automates repetitive tasks.
Disadvantages: Requires macro-enabled workbooks, users must be comfortable with VBA and backup practices.
Summary and Suggestions: When deciding which method to use, consider your working environment (e.g., whether add-ins are allowed, or if macros are acceptable), the complexity and size of your worksheet, and how often you update formula protections. For small data sets or occasional use, Excel's built-in locking features are sufficient. For frequent or large-scale operations, Kutools or VBA methods offer greater efficiency. Always remember to test your chosen protection setup on a copy of your data before applying it to important files, and keep your protection passwords secure. Double-check formula cells after applying protection and periodically review your worksheet to ensure formulas stay intact and secure.
Best Office Productivity Tools
Supercharge Your Excel Skills with Kutools for Excel, and Experience Efficiency Like Never Before. Kutools for Excel Offers Over 300 Advanced Features to Boost Productivity and Save Time. Click Here to Get The Feature You Need The Most...
Office Tab Brings Tabbed interface to Office, and Make Your Work Much Easier
- Enable tabbed editing and reading in Word, Excel, PowerPoint, Publisher, Access, Visio and Project.
- Open and create multiple documents in new tabs of the same window, rather than in new windows.
- Increases your productivity by 50%, and reduces hundreds of mouse clicks for you every day!
All Kutools add-ins. One installer
Kutools for Office suite bundles add-ins for Excel, Word, Outlook & PowerPoint plus Office Tab Pro, which is ideal for teams working across Office apps.
- All-in-one suite — Excel, Word, Outlook & PowerPoint add-ins + Office Tab Pro
- One installer, one license — set up in minutes (MSI-ready)
- Works better together — streamlined productivity across Office apps
- 30-day full-featured trial — no registration, no credit card
- Best value — save vs buying individual add-in