How to save all attachments from multiple emails to folder in Outlook?
It is easy to save all attachments from an email with the build-in Save All Attachments feature in Outlook. However, if you want to save all attachments from multiple emails at once, there is no direct feature can help. You need to repeatedly apply the Save All Attachments feature in each email until all attachments are saved from those emails. That’s time-consuming. In this article, we introduce two methods for you to bulk save all attachments from multiple emails to a specific folder easily in Outlook.
Save all attachments from multiple emails to folder with VBA code
Several clicks to save all attachments from multiple emails to folder with an amazing tool
Save all attachments from multiple emails to folder with VBA code
This section demonstrates a VBA code in a step-by-step guide to help you quickly save all attachments from multiple emails to a specific folder at once. Please do as follows.
1. Firstly, you need to create a folder for saving the attachments in your computer.
Get into the "Documents" folder and create a folder named "Attachments". See screenshot:
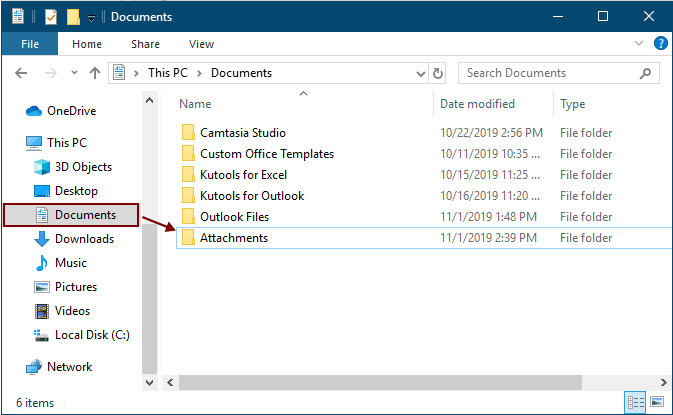
2. Select the emails which the attachments you will save, and then press "Alt" + "F11" keys to open the "Microsoft Visual Basic for Applications" window.
3. Click "Insert" > "Module" to open the "Module" window, and then copy one of the following VBA code into the window.
VBA code 1: Bulk save attachments from multiple emails (save exact same name attachments directly)
Tips: This code will save exact same name attachments by adding digits 1, 2, 3... after file names.
Dim GCount As Integer
Dim GFilepath As String
Public Sub SaveAttachments()
'Update 20200821
Dim xMailItem As Outlook.MailItem
Dim xAttachments As Outlook.Attachments
Dim xSelection As Outlook.Selection
Dim i As Long
Dim xAttCount As Long
Dim xFilePath As String, xFolderPath As String, xSaveFiles As String
On Error Resume Next
xFolderPath = CreateObject("WScript.Shell").SpecialFolders(16)
Set xSelection = Outlook.Application.ActiveExplorer.Selection
xFolderPath = xFolderPath & "\Attachments\"
If VBA.Dir(xFolderPath, vbDirectory) = vbNullString Then
VBA.MkDir xFolderPath
End If
GFilepath = ""
For Each xMailItem In xSelection
Set xAttachments = xMailItem.Attachments
xAttCount = xAttachments.Count
xSaveFiles = ""
If xAttCount > 0 Then
For i = xAttCount To 1 Step -1
GCount = 0
xFilePath = xFolderPath & xAttachments.Item(i).FileName
GFilepath = xFilePath
xFilePath = FileRename(xFilePath)
If IsEmbeddedAttachment(xAttachments.Item(i)) = False Then
xAttachments.Item(i).SaveAsFile xFilePath
If xMailItem.BodyFormat <> olFormatHTML Then
xSaveFiles = xSaveFiles & vbCrLf & "<Error! Hyperlink reference not valid.>"
Else
xSaveFiles = xSaveFiles & "<br>" & "<a href='file://" & xFilePath & "'>" & xFilePath & "</a>"
End If
End If
Next i
End If
Next
Set xAttachments = Nothing
Set xMailItem = Nothing
Set xSelection = Nothing
End Sub
Function FileRename(FilePath As String) As String
Dim xPath As String
Dim xFso As FileSystemObject
On Error Resume Next
Set xFso = CreateObject("Scripting.FileSystemObject")
xPath = FilePath
FileRename = xPath
If xFso.FileExists(xPath) Then
GCount = GCount + 1
xPath = xFso.GetParentFolderName(GFilepath) & "\" & xFso.GetBaseName(GFilepath) & " " & GCount & "." + xFso.GetExtensionName(GFilepath)
FileRename = FileRename(xPath)
End If
xFso = Nothing
End Function
Function IsEmbeddedAttachment(Attach As Attachment)
Dim xItem As MailItem
Dim xCid As String
Dim xID As String
Dim xHtml As String
On Error Resume Next
IsEmbeddedAttachment = False
Set xItem = Attach.Parent
If xItem.BodyFormat <> olFormatHTML Then Exit Function
xCid = ""
xCid = Attach.PropertyAccessor.GetProperty("http://schemas.microsoft.com/mapi/proptag/0x3712001F")
If xCid <> "" Then
xHtml = xItem.HTMLBody
xID = "cid:" & xCid
If InStr(xHtml, xID) > 0 Then
IsEmbeddedAttachment = True
End If
End If
End Function
VBA code 2: Bulk save attachments from multiple emails (check for duplicates)
Public Sub SaveAttachments()
'Update 20200821
Dim xMailItem As Outlook.MailItem
Dim xAttachments As Outlook.Attachments
Dim xSelection As Outlook.Selection
Dim i As Long
Dim xAttCount As Long
Dim xFilePath As String, xFolderPath As String, xSaveFiles As String
Dim xYesNo As Integer
Dim xFlag As Boolean
On Error Resume Next
xFolderPath = CreateObject("WScript.Shell").SpecialFolders(16)
Set xSelection = Outlook.Application.ActiveExplorer.Selection
xFolderPath = xFolderPath & "\Attachments\"
If VBA.Dir(xFolderPath, vbDirectory) = vbNullString Then
VBA.MkDir xFolderPath
End If
For Each xMailItem In xSelection
Set xAttachments = xMailItem.Attachments
xAttCount = xAttachments.Count
xSaveFiles = ""
If xAttCount > 0 Then
For i = xAttCount To 1 Step -1
xFilePath = xFolderPath & xAttachments.Item(i).FileName
xFlag = True
If VBA.Dir(xFilePath, 16) <> Empty Then
xYesNo = MsgBox("The file is exists, do you want to replace it", vbYesNo + vbInformation, "Kutools for Outlook")
If xYesNo = vbNo Then xFlag = False
End If
If xFlag = True Then
xAttachments.Item(i).SaveAsFile xFilePath
If xMailItem.BodyFormat <> olFormatHTML Then
xSaveFiles = xSaveFiles & vbCrLf & "<Error! Hyperlink reference not valid.>"
Else
xSaveFiles = xSaveFiles & "<br>" & "<a href='file://" & xFilePath & "'>" & xFilePath & "</a>"
End If
End If
Next i
End If
Next
Set xAttachments = Nothing
Set xMailItem = Nothing
Set xSelection = Nothing
End Sub
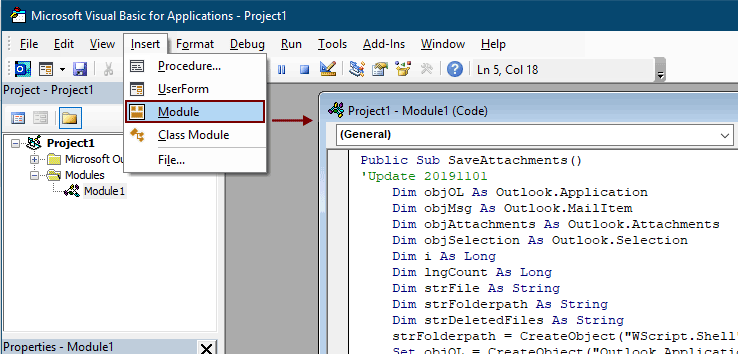
Notes:
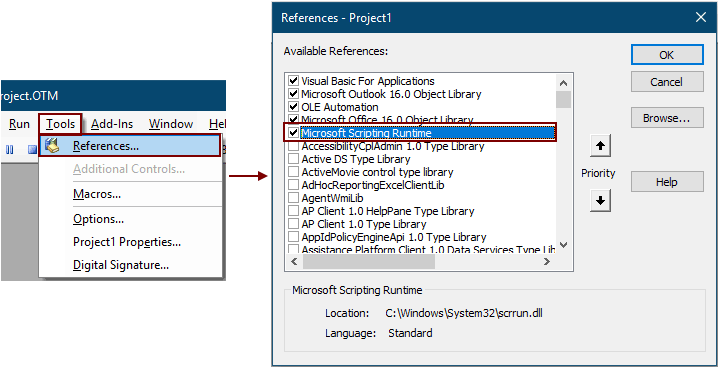
5. Press the "F5" key to run the code.
Then all attachments in selected emails are saved to the folder you created in step 1.
Notes: There may be a "Microsoft Outlook" prompt box popping up, please click the "Allow" button to go ahead.
Save all attachments from multiple emails to folder with an amazing tool
If you are a newbie in VBA, here highly recommended the "Save All attachments" utility of "Kutools for Outlook" for you. With this utility, you can quickly save all attachments from multiple emails at once with several clicks only in Outlook.
Say goodbye to Outlook inefficiency! Kutools for Outlook makes batch email processing easier - now with free AI-powered features! Download Kutools for Outlook Now!!
1. Select the emails containing the attachments you want to save.
Tips: You can select multiple nonadjacent emails by holding the "Ctrl" key and selecting them one by one;
Or select multiple adjacent emails by holding the "Shift" key and selecting the first email and the last one.
2. Click "Kutools Plus" > "Attachment Tools" > "Save All". See screenshot:
3. In the "Save Settings" dialog, click the  button to select a folder to save the attachments, and then click the "OK" button.
button to select a folder to save the attachments, and then click the "OK" button.

4. Click "OK" twice in the next popping up dialog boxes. Then all attachments in selected emails are saved in the specified folder at once.
Notes:
- 1. If you want to save attachments in different folders based on emails, please check the "Create subfolders in the following style" box, and choose a folder style from the drop-down.
- 2. Besides saving all attachments, you can save attachments by specific conditions. For example, if you only want to save the PDF file attachments whose file name contains the word "Invoice", please click the "Advanced options" button to expand the conditions, and then configure as shown below.

- 3. If you want to automatically save attachments when emails arrive, the Auto Save attachments feature can help.
- 4. For detaching the attachments directly from selected emails, the Detach All attachments feature of "Kutools for Outlook" can do you a favor.
Related articles
Insert attachments in the body of email message in Outlook
Normally attachments are displayed in the Attached field in a composing email. Here this tutorial provides methods to help you easily insert attachments in the email body in Outlook.
Automatically download/save attachments from Outlook to a certain folder
Generally speaking, you can save all attachments of one email with clicking Attachments > Save All Attachments in Outlook. But, if you need to save all attachments from all received emails and receiving emails, any ideal? This article will introduce two solutions to automatically download attachments from Outlook to a certain folder.
Print all attachments in one/multiple emails in Outlook
As you know, it will only print the email content such as header, body when you click the File > Print in Microsoft Outlook, but not print the attachments. Here we will show you how to print all attachments in a selected email at ease in Microsoft Outlook.
Search words within attachment (content) in Outlook
When we typing a keyword in the Instant Search box in Outlook, it will search the keyword in emails’ subjects, bodies, attachments, etc. But now I just need to search the keyword in attachment content only in Outlook, any idea? This article shows you the detailed steps to search words within attachment content in Outlook easily.
Keep attachments when replying in Outlook
When we forward an email message in Microsoft Outlook, original attachments in this email message are remained in the forwarded message. However, when we reply an email message, the original attachments will not be attached in the new reply message. Here we are going to introduce a couple of tricks about keeping original attachments when replying in Microsoft Outlook.
Best Office Productivity Tools
Breaking News: Kutools for Outlook Launches Free Version!
Experience the all-new Kutools for Outlook with 100+ incredible features! Click to download now!
📧 Email Automation: Auto Reply (Available for POP and IMAP) / Schedule Send Emails / Auto CC/BCC by Rules When Sending Email / Auto Forward (Advanced Rules) / Auto Add Greeting / Automatically Split Multi-Recipient Emails into Individual Messages ...
📨 Email Management: Recall Emails / Block Scam Emails by Subjects and Others / Delete Duplicate Emails / Advanced Search / Consolidate Folders ...
📁 Attachments Pro: Batch Save / Batch Detach / Batch Compress / Auto Save / Auto Detach / Auto Compress ...
🌟 Interface Magic: 😊More Pretty and Cool Emojis / Remind you when important emails come / Minimize Outlook Instead of Closing ...
👍 One-click Wonders: Reply All with Attachments / Anti-Phishing Emails / 🕘Show Sender's Time Zone ...
👩🏼🤝👩🏻 Contacts & Calendar: Batch Add Contacts From Selected Emails / Split a Contact Group to Individual Groups / Remove Birthday Reminders ...
Use Kutools in your preferred language – supports English, Spanish, German, French, Chinese, and 40+ others!


🚀 One-Click Download — Get All Office Add-ins
Strongly Recommended: Kutools for Office (5-in-1)
One click to download five installers at once — Kutools for Excel, Outlook, Word, PowerPoint and Office Tab Pro. Click to download now!
- ✅ One-click convenience: Download all five setup packages in a single action.
- 🚀 Ready for any Office task: Install the add-ins you need, when you need them.
- 🧰 Included: Kutools for Excel / Kutools for Outlook / Kutools for Word / Office Tab Pro / Kutools for PowerPoint
