How to add and create stationery in Outlook?
A plain email message might be ignored, or make recipients hard to read in detail. Adding stationery will make your email message interesting and attractive. And here are some tricks to create custom stationery, and add / apply stationery in either all email messages or a single one easily.
Create new stationery for email messages
Add and apply stationery for all email messages
Add and apply stationery for one email message
Create new stationery for email messages
There is a stationery library in Outlook for your applying. However, you may not find out a fit one for your email message in some cases. And here we will show you how to create custom stationery in Microsoft Outlook.
Step 1: Create a new email message, and configure its formats.
Step 2: Click the "File" > "Save As".
Step 3: The Save As dialog box comes out, copy and paste the "%appdata%\microsoft\stationery"in the address box, and press the "Enter" key. See the screen shot:

Step 4: Type a stationery name in the "File name:" box.
Step 5: In the drop down list of "Save as type":, select the "HTML (*.htm; *html)".

Step 6: Click the "Save" button.
Close the message window. And stationery with the formats style that you configured in Step 1 has been created and saved. The new stationery is added into the stationery library, and you can apply it later.
Save or Export Multiple emails to other fomat files(PDF/HTML/WORD/EXCEL) in Outlook
|
| Sometimes, you may want to save or export the emails to a folder as other format files, such as PDF, Word or Excel files in Outlook. In Outlook, neither of the Save as and Export function can handle this job. However, "Kutools for Outlook"'s "Save as file" utility can export multiple emails to a folder as files with multiple formats at once time . Click for 60 days free trial! |
 |
| Kutools for Outlook: with dozens of handy Outlook add-ins, free to try with no limitation in 45 days. |
Add and apply stationery for all email messages
This section is about how to add or apply stationery for all email messages, including all new email messages, replying messages, and formatting messages.
Step 1: Open the Outlook Options dialog box:
- In Outlook 2010 / 2013, click the "File" > "Options";
- In Outlook 2007, click the "Tools" > "Options".
Step 2: Click the "Stationery and Fonts" button.
- In Outlook 2010 / 2013, click the "Mail" button in the left bar, and the "Stationery and Fonts" button stays in the "Compose messages" section.
- In Outlook 2007, the "Stationery and Fonts" button is placed in the "Stationery and Fonts" section under the "Mail Format" tab.

Step 3: In the "Signatures and Stationery" dialog box, please select theme and font by clicking the "Theme" button and "Font" buttons.

Note: In the "Theme or stationery for new HTML e-mail message" section, if you select a theme, and select the "Use theme’s font" in the font box, the "Font" button in New mail message section is gray and invalid. So does the Font button in the Replying and forwarding messages section.
Step 4: Click "OK" button.
After you finish the setting, the selected stationery will be added and applied to all new email messages, replying messages, and forwarding messages.
Add and apply stationery for one email message
Occasionally, you may want to apply stationery for just one special message. And you can do it as following:
First of all, make sure the main outlook interface is in the Mail view. It will shift to the mail view by clicking the "Mail" button in the Navigation pane.
Step 1: Click the "Home" > "New Items" > "E-mail Message Using" > "More Stationery" in Outlook 2010 / 2013.

If you are using the Outlook 2007, please click the "Actions" > "New Mail Message Using" > "More Stationery".
Step 2: In the Theme or Stationery dialog box, select stationery from the "Choose a Theme:" box, and click "OK".
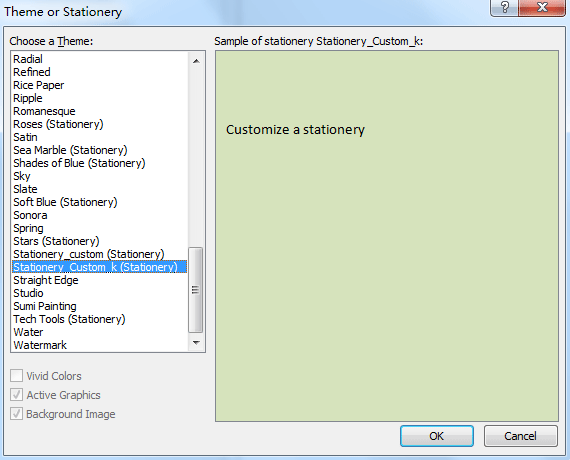
Step 3: A new message window opens, and selected stationery is applied in it. Just compose your email message and send it.
Best Office Productivity Tools
Breaking News: Kutools for Outlook Launches Free Version!
Experience the all-new Kutools for Outlook with 100+ incredible features! Click to download now!
📧 Email Automation: Auto Reply (Available for POP and IMAP) / Schedule Send Emails / Auto CC/BCC by Rules When Sending Email / Auto Forward (Advanced Rules) / Auto Add Greeting / Automatically Split Multi-Recipient Emails into Individual Messages ...
📨 Email Management: Recall Emails / Block Scam Emails by Subjects and Others / Delete Duplicate Emails / Advanced Search / Consolidate Folders ...
📁 Attachments Pro: Batch Save / Batch Detach / Batch Compress / Auto Save / Auto Detach / Auto Compress ...
🌟 Interface Magic: 😊More Pretty and Cool Emojis / Remind you when important emails come / Minimize Outlook Instead of Closing ...
👍 One-click Wonders: Reply All with Attachments / Anti-Phishing Emails / 🕘Show Sender's Time Zone ...
👩🏼🤝👩🏻 Contacts & Calendar: Batch Add Contacts From Selected Emails / Split a Contact Group to Individual Groups / Remove Birthday Reminders ...
Use Kutools in your preferred language – supports English, Spanish, German, French, Chinese, and 40+ others!


🚀 One-Click Download — Get All Office Add-ins
Strongly Recommended: Kutools for Office (5-in-1)
One click to download five installers at once — Kutools for Excel, Outlook, Word, PowerPoint and Office Tab Pro. Click to download now!
- ✅ One-click convenience: Download all five setup packages in a single action.
- 🚀 Ready for any Office task: Install the add-ins you need, when you need them.
- 🧰 Included: Kutools for Excel / Kutools for Outlook / Kutools for Word / Office Tab Pro / Kutools for PowerPoint