How to add unread mails to favorite folder in Outlook?
Sometimes unread email messages may stay among a number of messages, although the Outlook indicates you the number of unread email messages, such as Inbox (5), you can’t find out them at once. Actually you can collect all unread email messages into a favorite folder, making your working conveniently and quickly.
The following guidance will help you collect all unread email messages into an Unread Mail folder, and show the folder in your favorites.
Step 1: Shift to the Mail view by clicking the Mail in the Navigation Pane.
Step 2: Create a new search folder:
- In Outlook 2010 / 2013, click the New Search Folder button in the New group on the Folder tab.
- In Outlook 2007, click the File > New > Search Folder.
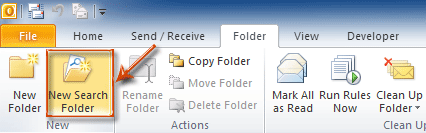
Actually there is an alternative method to create a new search folder: right click the Search Folder in Navigation Pane, and click the New Search Folder in the right-click menu.
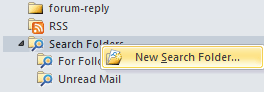
And this method is available in all of Microsoft Outlook 2007, 2010, and 2013.
Step 2: In the New Search Folder dialog box, select and highlight the Unread mail item, and click OK.
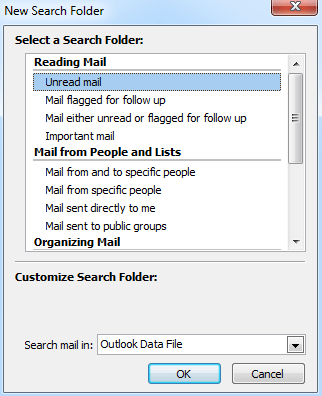
Now an Unread Mail folder is created and shows in the navigation pane. And all unread email messages are collected into this folder automatically. Once an unread email message is opened, it will be removed from the Unread Mail folder automatically.
Step 3: Right click the Unread Mail folder, and click the Show in Favorites item in the right-click menu.
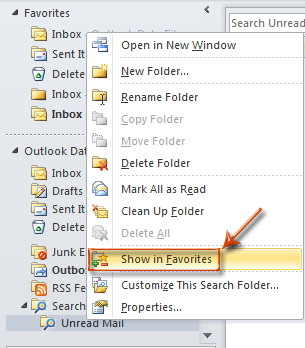
Now the Unread Mail folder is copied and added to your favorites at the top of Navigation Pane.

Tip: If you want to add all unread emails of all accounts to a folder, you can do as below steps:
1. Press Alt + F11 keys to enable the Microsoft Visual Basic for Applications window. And in the Project pane, click Microsoft Outlook Objects > ThisOoutlookSession, and paste below code to right section.
Public WithEvents OlExplprer As Outlook.Explorer
Public WithEvents OlMailItem As Outlook.MailItem
Dim xSelMail As MailItem
Private Sub Application_NewMail()
AddAllAccountsUnreadMailsToAFolder
IniEvent
End Sub
Public Sub Initialize_handler()
Set OlExplprer = Application.ActiveExplorer
If OlExplprer.Selection.Count <> 0 Then
Set OlMailItem = OlExplprer.Selection.Item(1)
End If
End Sub
Private Sub OlExplprer_BeforeFolderSwitch(ByVal NewFolder As Object, Cancel As Boolean)
Dim xOlApp As Outlook.Application
Dim xNameSpace As NameSpace
Dim xMailItem, xSelMail As MailItem
Dim xTargetFld As Folder
On Error Resume Next
Set xOlApp = Outlook.Application
Set xNameSpace = xOlApp.GetNamespace("MAPI")
If NewFolder.Name = "Unread Mail" Then
For Each xMailItem In NewFolder.Items
If xMailItem.UnRead = False Then
xMailItem.Delete
End If
Next
Else
For Each xTargetFld In xNameSpace.Folders.Item(1).Folders
If xTargetFld.Name = "Unread Mail" Then
For Each xMailItem In xTargetFld.Items
If (OlExplprer.Selection.Count <> 0) Then
Set xSelMail = OlExplprer.Selection.Item(1)
If xSelMail.UnRead Then
xSelMail.UnRead = False
End If
End If
Next
End If
Next
End If
Cancel = False
End Sub
Private Sub OlExplprer_FolderSwitch()
Dim xOlApp As Outlook.Application
Dim xNameSpace As NameSpace
Dim xMailItem As MailItem
Dim xAccountFld, xTargetFld, xSubFolder As MAPIFolder
Dim xObjItem As Object
On Error Resume Next
Set xOlApp = Outlook.Application
Set xNameSpace = xOlApp.GetNamespace("MAPI")
Refresh
If (OlExplprer.CurrentFolder.Name <> "Unread Mail") Then
For Each xTargetFld In xNameSpace.Folders.Item(1).Folders
If xTargetFld.Name = "Unread Mail" Then
For Each xMailItem In xTargetFld.Items
If xMailItem.UnRead = False Then
For Each xAccountFld In xNameSpace.Folders
For Each xSubFolder In xAccountFld.Folders
If (xSubFolder.Name <> "Deleted Items") And (xSubFolder.Name <> "Drafts") And (xSubFolder.Name <> "Outbox") And (xSubFolder.Name <> "Junk E-mail") Then
For Each xObjItem In xSubFolder.Items
If xObjItem.Class = olMail Then
If (xObjItem.Subject = xMailItem.Subject) And (xObjItem.SenderName = xMailItem.SenderName) And _
(xObjItem.Body = xMailItem.Body) And (xObjItem.Attachments.Count = xMailItem.Attachments.Count) And _
(xObjItem.SentOn = xMailItem.SentOn) Then
xObjItem.UnRead = False
End If
End If
Next
End If
Next
Next
End If
Next
End If
Next
End If
End Sub
Private Sub OlExplprer_SelectionChange()
Dim xOlApp As Outlook.Application
Dim xNameSpace As NameSpace
On Error Resume Next
Set xOlApp = Outlook.Application
Set xNameSpace = xOlApp.GetNamespace("MAPI")
If (OlExplprer.CurrentFolder.Name = "Unread Mail") And (OlExplprer.Selection.Count <> 0) Then
SelUnreadMailFld OlExplprer.CurrentFolder.Items, xNameSpace.Folders
Else
If (OlExplprer.CurrentFolder.Name <> "Deleted Items") And (OlExplprer.CurrentFolder.Name <> "Drafts") And _
(OlExplprer.CurrentFolder.Name <> "Outbox") And (OlExplprer.CurrentFolder.Name <> "Junk E-mail") Then
SelOtherFld xNameSpace.Folders.Item(1).Folders
End If
End If
End Sub
Sub SelUnreadMailFld(EMails As Outlook.Items, Flds As Folders)
Dim xMailItem As MailItem
Dim xAccountFld, xSubFolder As Folder
Dim xObjItem As Object
On Error Resume Next
For Each xMailItem In EMails 'OlExplprer.CurrentFolder.Items
If xMailItem.UnRead = False Then
For Each xAccountFld In Flds
For Each xSubFolder In xAccountFld.Folders
If (xSubFolder.Name <> "Deleted Items") And (xSubFolder.Name <> "Drafts") And (xSubFolder.Name <> "Outbox") And (xSubFolder.Name <> "Junk E-mail") Then
For Each xObjItem In xSubFolder.Items
If xObjItem.Class = olMail Then
If (xObjItem.Subject = xMailItem.Subject) And (xObjItem.SenderName = xMailItem.SenderName) And _
(xObjItem.Body = xMailItem.Body) And (xObjItem.Attachments.Count = xMailItem.Attachments.Count) And _
(xObjItem.SentOn = xMailItem.SentOn) Then
If xObjItem.UnRead Then
xObjItem.UnRead = False
End If
End If
End If
Next
End If
Next
Next
End If
Next
End Sub
Sub SelOtherFld(Flds As Folders)
Dim xSelItem, xMailItem As MailItem
Dim xTargetFld As Folder
On Error Resume Next
If OlExplprer.Selection.Count <> 0 Then
Set xSelItem = OlExplprer.Selection.Item(1)
If xSelItem.UnRead = False Then
For Each xTargetFld In Flds
If xTargetFld.Name = "Unread Mail" Then
For Each xMailItem In xTargetFld.Items
If (xSelItem.Subject = xMailItem.Subject) And (xSelItem.SenderName = xMailItem.SenderName) And _
(xSelItem.Body = xMailItem.Body) And (xSelItem.Attachments.Count = xMailItem.Attachments.Count) And _
(xSelItem.SentOn = xMailItem.SentOn) Then
xMailItem.UnRead = False
End If
Next
End If
Next
End If
End If
End Sub
Sub Refresh()
Dim xOlApp As Outlook.Application
Dim xNameSpace As NameSpace
Dim xTargetFld As MAPIFolder
Dim xAllUnreadMails As Integer
On Error Resume Next
Set xOlApp = Outlook.Application
Set xNameSpace = xOlApp.GetNamespace("MAPI")
xAllUnreadMails = AllUnreadMails()
For Each xTargetFld In xNameSpace.Folders.Item(1).Folders
If xTargetFld.Name = "Unread Mail" Then
If xAllUnreadMails <> xTargetFld.Items.Count Then
AddAllAccountsUnreadMailsToAFolder
Exit For
End If
End If
Next
End Sub
Function AllUnreadMails()
Dim xOlApp As Outlook.Application
Dim xNameSpace As NameSpace
Dim xAllUnreadMails As Integer
On Error Resume Next
Set xOlApp = Outlook.Application
Set xNameSpace = xOlApp.GetNamespace("MAPI")
xAllUnreadMails = 0
For Each xFolders In xNameSpace.Folders
For Each xSubFolder In xFolders.Folders
If xSubFolder.Name <> "Unread Mail" Then
If (xSubFolder.Name <> "Deleted Items") And (xSubFolder.Name <> "Drafts") And (xSubFolder.Name <> "Outbox") And (xSubFolder.Name <> "Junk E-mail") Then
For Each xObjItem In xSubFolder.Items
If xObjItem.Class = olMail Then
If xObjItem.UnRead Then
xAllUnreadMails = xAllUnreadMails + 1
End If
End If
Next
End If
End If
Next
Next
AllUnreadMails = xAllUnreadMails
End Function
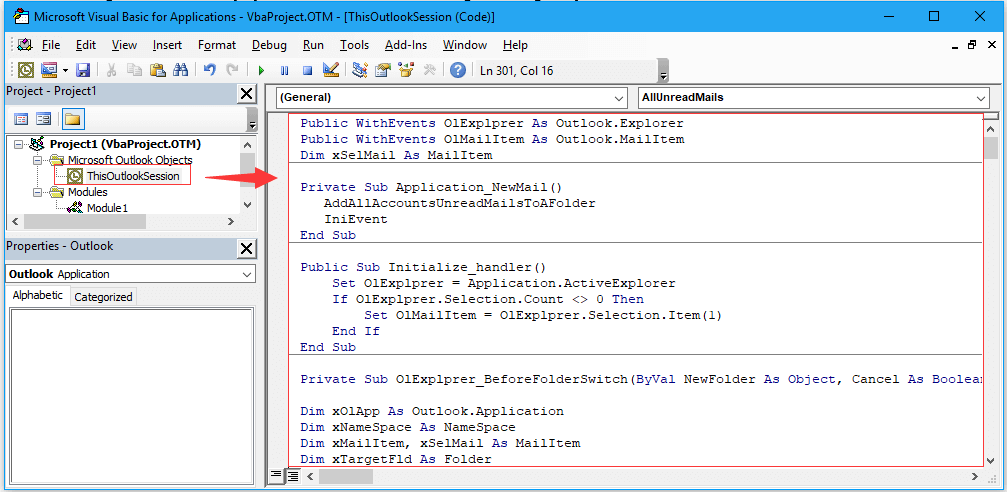
2. Then insert a new Module, and paste below code to the Module script.
Public Sub AddAllAccountsUnreadMailsToAFolder()
Dim xOlApp As Outlook.Application
Dim xNameSpace As NameSpace
Dim xFolders, xSubFolder As MAPIFolder
Dim xObjItem As Object
Dim xDelFld As Folder
Dim xUnreadMailFld, xOldUnreadMailFld As Folder
Dim xCopiedItem, xMailItem As MailItem
On Error Resume Next
Set xOlApp = Outlook.Application
Set xNameSpace = xOlApp.GetNamespace("MAPI")
For Each xOldUnreadMailFld In xNameSpace.Folders.Item(1).Folders
If xOldUnreadMailFld.Name = "Unread Mail" Then
xOldUnreadMailFld.Delete
Exit For
End If
Next
For Each xDelFld In xNameSpace.Folders.Item(1).Folders
If xDelFld.Name = "Deleted Items" Then
For Each xMailItem In xDelFld.Items
xMailItem.Delete
Next
For Each xSubFolder In xDelFld.Folders
'For i = xDelFld.Folders.Count To 1 Step -1
xSubFolder.Delete
Next
End If
Next
Set xUnreadMailFld = xNameSpace.Folders.Item(1).Folders.Add("Unread Mail")
If xUnreadMailFld = nil Then
Exit Sub
End If
For Each xFolders In xNameSpace.Folders
For Each xSubFolder In xFolders.Folders
If xSubFolder.Name <> xUnreadMailFld.Name Then
If (xSubFolder.Name <> "Deleted Items") And (xSubFolder.Name <> "Drafts") And (xSubFolder.Name <> "Outbox") And (xSubFolder.Name <> "Junk E-mail") Then
For Each xObjItem In xSubFolder.Items
If xObjItem.Class = olMail Then
If xObjItem.UnRead Then
Set xCopiedItem = xObjItem.Copy
xCopiedItem.Move xUnreadMailFld
End If
End If
Next
End If
End If
Next
Next
IniEvent
End Sub
Public Sub IniEvent()
Dim xFld As ThisOutlookSession
Set xFld = ThisOutlookSession
xFld.Initialize_handler
End Sub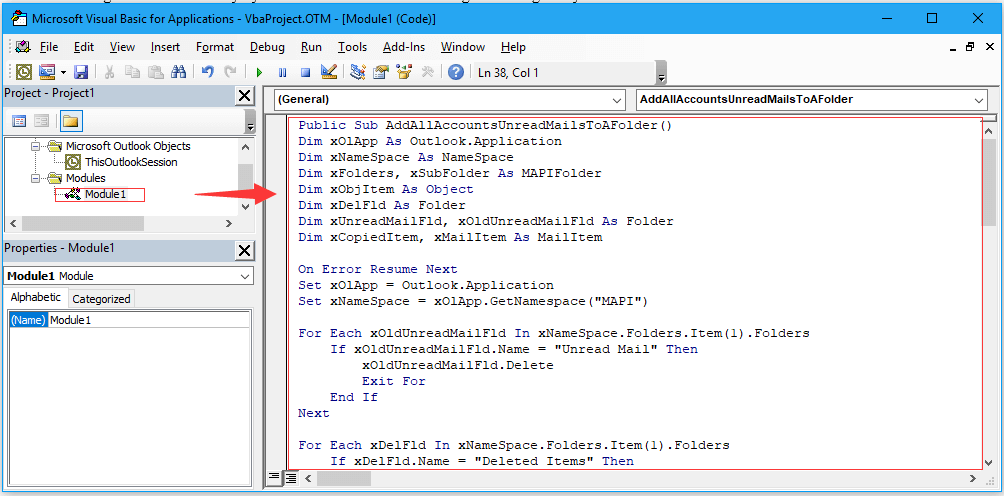
3. Run the code named AddAllAccountsUnreadMailsToAFolder. Then all unread emails have been put a folder named Unread Mail.
remove all duplicate contacts from one or multiple contacts folders in outlook
|
| In sometimes, we may repeatly add the same contacts, how can remove the duplicate contacts from one or multiple contacts folders? Kutools for Outlook's Duplicate Contacts function can quickly find all duplicate contacts and allow you to remove or merge duplicate contacts based on your given criteria, such as find duplicate contacts in same full name, same email address from one or more contacts folders . Click for 30-day full featured 30 free trial! |
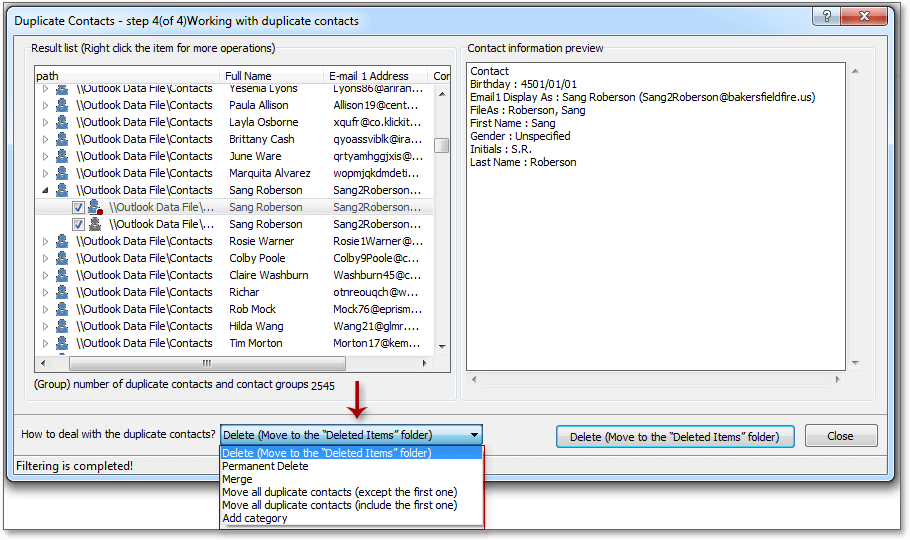 |
| Kutools for Outlook: with dozens of handy Outlook add-ins, free to try with no limitation in full future 30 days. |
Best Office Productivity Tools
Breaking News: Kutools for Outlook Launches Free Version!
Experience the all-new Kutools for Outlook with 100+ incredible features! Click to download now!
📧 Email Automation: Auto Reply (Available for POP and IMAP) / Schedule Send Emails / Auto CC/BCC by Rules When Sending Email / Auto Forward (Advanced Rules) / Auto Add Greeting / Automatically Split Multi-Recipient Emails into Individual Messages ...
📨 Email Management: Recall Emails / Block Scam Emails by Subjects and Others / Delete Duplicate Emails / Advanced Search / Consolidate Folders ...
📁 Attachments Pro: Batch Save / Batch Detach / Batch Compress / Auto Save / Auto Detach / Auto Compress ...
🌟 Interface Magic: 😊More Pretty and Cool Emojis / Remind you when important emails come / Minimize Outlook Instead of Closing ...
👍 One-click Wonders: Reply All with Attachments / Anti-Phishing Emails / 🕘Show Sender's Time Zone ...
👩🏼🤝👩🏻 Contacts & Calendar: Batch Add Contacts From Selected Emails / Split a Contact Group to Individual Groups / Remove Birthday Reminders ...
Use Kutools in your preferred language – supports English, Spanish, German, French, Chinese, and 40+ others!


🚀 One-Click Download — Get All Office Add-ins
Strongly Recommended: Kutools for Office (5-in-1)
One click to download five installers at once — Kutools for Excel, Outlook, Word, PowerPoint and Office Tab Pro. Click to download now!
- ✅ One-click convenience: Download all five setup packages in a single action.
- 🚀 Ready for any Office task: Install the add-ins you need, when you need them.
- 🧰 Included: Kutools for Excel / Kutools for Outlook / Kutools for Word / Office Tab Pro / Kutools for PowerPoint