How to remove all attachments from email in Outlook?
Normally when you are previewing an email, you can delete an attachment with right clicking and select the Remove Attachment item. Sometimes there may be many attachments in an email message, and it will be tedious to remove them one by one. Here we arrange you with two easy tricks to remove all attachments in one email, and remove all attachments from multiple emails as well in Outlook.
Manually remove all attachments in one email message in Outlook
Remove all attachments from multiple email messages in Outlook with VBA code
Easily remove all attachments from one or multiple emails with Kutools for Outlook
Manually remove all attachments in one email message in Outlook
It is easy to remove all attachments in a selected email messages with the Remove Attachments feature in Outlook.
Step 1: Select the email message whose attachments you will remove later.
Step 2: Click one of attachments in the Reading Pane to activate the Attachments Tools.

Step 3: Click the Select All button in the Selection group on the Attachments tab.

This step will enable you to select all attachments in this selected email messages at once.
Step 4: Click the Remove Attachment button in the Actions group on the Attachments tab.
Step 5: In the warning dialog box, click the Remove Attachments button.

Then all attachments in this selected email messages are deleted as soon as possible.
Note: The Remove Attachments feature works fine in Outlook 2010 and the later version, but not in Outlook 2007.
Easily remove all attachments from multiple selected emails in Outlook:
With the Detach All attachments utility of Kutools for Excel, you can easily remove all attachments from multiple selected emails as the below demo shown. (The attachments will be saved into a specified folder) Download and try now! (30-day free trail)
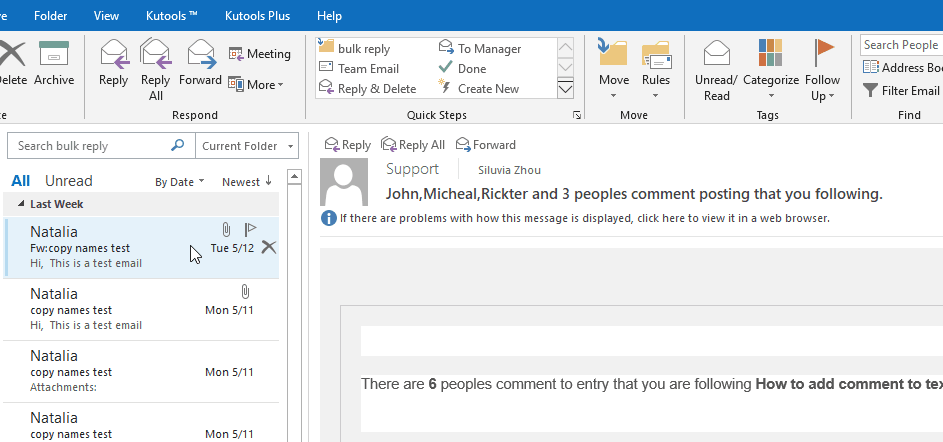
Remove all attachments from multiple email messages in Outlook with VBA code
If you want to remove all attachments from multiple email messages in Microsoft Outlook, the following method will help you do it easily. We recommend you enable all macros in your Microsoft Outlook firstly.
Step 1: Go to the folder of My Document, create a new folder, and name it as OLAttachments
Step 2: Select multiple email messages whose attachments you will remove later.
Note: You can select inconsecutive email messages with holding the Ctrl key and clicking.
You can select consecutive email messages with holding the Shift key and clicking.
Step 3: Open the VBA Editor with pressing the Alt key and F11 key at the same time.
Step 4: Expand the Project1 > Microsoft Outlook Objects in the left bar, and then double click the ThisOutlookSession to open it in the Editor. See following screen shot:

Step 5: Copy and paste the following VBA code in the editing pane.
Public Sub ReplaceAttachmentsToLink()
Dim objApp As Outlook.Application
Dim aMail As Outlook.MailItem 'Object
Dim oAttachments As Outlook.Attachments
Dim oSelection As Outlook.Selection
Dim i As Long
Dim iCount As Long
Dim sFile As String
Dim sFolderPath As String
Dim sDeletedFiles As String
' Get the path to your My Documents folder
sFolderPath = CreateObject("WScript.Shell").SpecialFolders(16)
On Error Resume Next
' Instantiate an Outlook Application object.
Set objApp = CreateObject("Outlook.Application")
' Get the collection of selected objects.
Set oSelection = objApp.ActiveExplorer.Selection
' Set the Attachment folder.
sFolderPath = sFolderPath & "\OLAttachments"
' Check each selected item for attachments. If attachments exist,
' save them to the Temp folder and strip them from the item.
For Each aMail In oSelection
' This code only strips attachments from mail items.
' If aMail.class=olMail Then
' Get the Attachments collection of the item.
Set oAttachments = aMail.Attachments
iCount = oAttachments.Count
If iCount > 0 Then
' We need to use a count down loop for removing items
' from a collection. Otherwise, the loop counter gets
' confused and only every other item is removed.
For i = iCount To 1 Step -1
' Save attachment before deleting from item.
' Get the file name.
sFile = oAttachments.Item(i).FileName
' Combine with the path to the Temp folder.
sFile = sFolderPath & "\" & sFile
' Save the attachment as a file.
oAttachments.Item(i).SaveAsFile sFile
' Delete the attachment.
oAttachments.Item(i).Delete
'write the save as path to a string to add to the message
'check for html and use html tags in link
If aMail.BodyFormat <> olFormatHTML Then
sDeletedFiles = sDeletedFiles & vbCrLf & "<file://" & sFile & ">"
Else
sDeletedFiles = sDeletedFiles & "<br>" & "<a href='file://" & _
sFile & "'>" & sFile & "</a>"
End If
Next i
'End If
' Adds the filename string to the message body and save it
' Check for HTML body
If aMail.BodyFormat <> olFormatHTML Then
aMail.Body = aMail.Body & vbCrLf & _
"The file(s) were saved to " & sDeletedFiles
Else
aMail.HTMLBody = aMail.HTMLBody & "<p>" & _
"The file(s) were saved to " & sDeletedFiles & "</p>"
End If
aMail.Save
'sets the attachment path to nothing before it moves on to the next message.
sDeletedFiles = ""
End If
Next 'end aMail
ExitSub:
Set oAttachments = Nothing
Set aMail = Nothing
Set oSelection = Nothing
Set objApp = Nothing
End SubStep 6: Press the key of F5 to run this VBA code.
Now all attachments from selected email messages are removed, with leaving hyperlinks to each deleted attachment at the bottom of all selected email messages.

Easily remove all attachments from one or multiple emails with Kutools for Outlook
The Detach All attachments utility of Kutools for Outlook can quickly remove all attachments from one or multiple selected emails in Outlook. Please do as follows.
Kutools for Outlook : with more than 100 handy Outlook add-ins, free to try with no limitation in 60 days.
1. Select one or multiple email messages with the attachments you want to remove, then click Kutools > Attachment Tools > Detach All. See screenshot:

2. In the Detach Settings dialog box, please configure as follows.
- 2.1 Click the Browse button to select a folder to save all deleted attachments.
- 2.2 By default, the Detach attachment(s) in below style box is checked, please choose an option to save the attachments into different folders based on emails as you need.
- 2.3 Click the OK button. See screenshot:


3. Click the Yes button in the Detach All dialog box.

4. Then a Kutools for Outlook dialog box will pop up to tell you how many attachments are deleted. Please click the OK button.

Now all attachments are removed immediately with only the hyperlinks leaving in selected emails. You can click the hyperlink to open the corresponding attachment as you need.
If you want to have a free trial (60-day) of this utility, please click to download it, and then go to apply the operation according above steps.
Best Office Productivity Tools
Kutools for Outlook - Over 100 Powerful Features to Supercharge Your Outlook
🤖 AI Mail Assistant: Instant pro emails with AI magic--one-click to genius replies, perfect tone, multilingual mastery. Transform emailing effortlessly! ...
📧 Email Automation: Out of Office (Available for POP and IMAP) / Schedule Send Emails / Auto CC/BCC by Rules When Sending Email / Auto Forward (Advanced Rules) / Auto Add Greeting / Automatically Split Multi-Recipient Emails into Individual Messages ...
📨 Email Management: Easily Recall Emails / Block Scam Emails by Subjects and Others / Delete Duplicate Emails / Advanced Search / Consolidate Folders ...
📁 Attachments Pro: Batch Save / Batch Detach / Batch Compress / Auto Save / Auto Detach / Auto Compress ...
🌟 Interface Magic: 😊More Pretty and Cool Emojis / Boost Your Outlook Productivity with Tabbed Views / Minimize Outlook Instead of Closing ...
👍 One-click Wonders: Reply All with Incoming Attachments / Anti-Phishing Emails / 🕘Show Sender's Time Zone ...
👩🏼🤝👩🏻 Contacts & Calendar: Batch Add Contacts From Selected Emails / Split a Contact Group to Individual Groups / Remove Birthday Reminders ...
Over 100 Features Await Your Exploration! Click Here to Discover More.

