How to search email by date range (between two dates) in Outlook?
With the Outlook’s Instant Search feature, you can not only search an email by a certain date, a sender or a keyword, but also can search email by a certain date range. For how to search email by a certain date range question in Outlook, this tutorial will give you all the instructions.
Search emails between by date range with Instant Search feature
Find emails between two dates
Search emails by date range with Advanced Find feature
Find emails between two dates, or before certain date, or after certain date
Search emails by date range with Query Builder feature
Search emails between by date range with Instant Search feature
You can type the search criteria into the Instant Search box to search emails between two dates quickly. Please do as follows:
For example you want to search emails received between 2016/3/1 and 2016/3/31. Please type the search criteria received:2016/3/1..2016/3/31 into the Instant Search box, and then all emails received in this date range will be found out immediately. See screenshot below:

Note: It requires to type the dates in the default date format in your computer, such as received:3/1/2016..3/31/2016.
Quickly search and delete duplicate emails in Outlook
With Kutools for Outlook’s Duplicate Emails feature, you can quickly find and delete them from multiple mail folders, or find and delete all duplicates from the selected ones with two clicks in Outlook.

Search emails by date range with Advanced Find feature
You can also configure the Advanced Find criteria to search emails by specific date range, such as between two dates, before a certain date, or after a certain date, etc.
1. Select the email folder where you will search emails by the specific date range, put the cursor into the Instant Search box to activate the Search Tools, and then click Search > Search Tools > Advanced Find. See screenshot:

2. In the opening Advanced Find dialog box, please go the Advanced tab, and (see screenshot below):
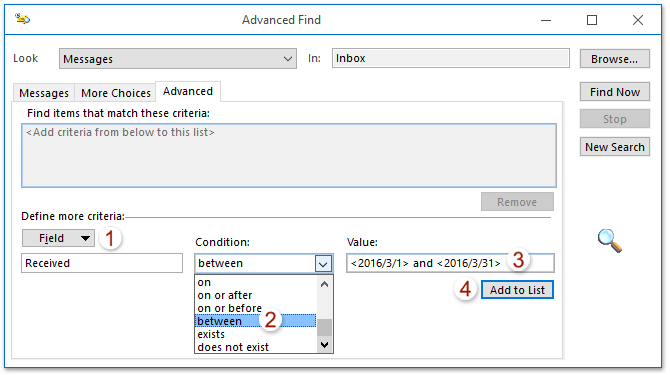
(1) Click Field > All Mail fields > Received;
(2) Select the between from the Condition drop down list;
(3) In the Value box, type the date range in the format of <Value 1> and <Value 2>, such as <2016/3/1> and <2016/3/31>;
(4) Click the Add to List button.
Note: For searching emails before (or after) a certain date, please select the on or before (or on or after) from the Condition drop down list, and then type the certain date into the Value box.
3. Now the searching criteria has been added into the Find items that mat these criteria box. Keep selecting the added searching criteria, and click the Find Now button. See screenshot below:

Now all emails received in the specified date range are found out and listed at the bottom of Advanced Find dialog box. See screenshot below:

Search emails by date range with Query Builder feature
Sometimes, you may need to search emails in special date range, such as find emails before 2016/3/1 and emails after 2016/3/31. In this situation, you may need to enable the Query Builder by Kutools for Outlook and configure the searching criteria. Please do as follows:
Kutools for Outlook: Ultimate Outlook toolkit with over 100 handy tools. Try it FREE for 60 days, no limitations, no worries! Read More... Start Free Trial Now!
1. Enable the Query Builder in Outlook. Click Kutools > Options, and then in the opening Options button, check the Restore "Query Builder" tab in Outlook Advanced Find Dialog option on the Others tab, and click the OK button. See screenshot below:

Note: This step is just for the first time. If the Query builder has been enabled already, please skip this step.
2. Select the email folder where you will search emails by the specific date range, put the cursor into the Instant Search box to activate the Search Tools, and then click Search > Search Tools > Advanced Find. See screenshot:

3. In the opening Advanced Find dialog box, please go to the Query Builder tab, and (see below screenshot):

(1) Click Field > All Mail fields > Received;
(2) Select the on or before from the Condition drop down list;
(3) In the Value box, type the date you will find emails before. In our case, we type 2016/3/1.
(4) Click the Add to List button.
(5) Repeat above (1) -(4) to add a searching criteria as Received on or after 2016/3/31.
4. Now we have added two searching criteria. Please go ahead to select the OR from the logical Group drop down list, and click the Find Now button. See screenshot below:

And now all emails received before 2016/3/1 and emails received after 2016/3/31 are found out and listed at the bottom of Advanced Find dialog box at once.
Demo: Search emails by date range with Query Builder feature
Tip: In this Video, Kutools tab is added by Kutools for Outlook. If you need it, please click here to have a 60-day free trial without limitation!
Best Office Productivity Tools
Kutools for Outlook - Over 100 Powerful Features to Supercharge Your Outlook
🤖 AI Mail Assistant: Instant pro emails with AI magic--one-click to genius replies, perfect tone, multilingual mastery. Transform emailing effortlessly! ...
📧 Email Automation: Out of Office (Available for POP and IMAP) / Schedule Send Emails / Auto CC/BCC by Rules When Sending Email / Auto Forward (Advanced Rules) / Auto Add Greeting / Automatically Split Multi-Recipient Emails into Individual Messages ...
📨 Email Management: Easily Recall Emails / Block Scam Emails by Subjects and Others / Delete Duplicate Emails / Advanced Search / Consolidate Folders ...
📁 Attachments Pro: Batch Save / Batch Detach / Batch Compress / Auto Save / Auto Detach / Auto Compress ...
🌟 Interface Magic: 😊More Pretty and Cool Emojis / Boost Your Outlook Productivity with Tabbed Views / Minimize Outlook Instead of Closing ...
👍 One-click Wonders: Reply All with Incoming Attachments / Anti-Phishing Emails / 🕘Show Sender's Time Zone ...
👩🏼🤝👩🏻 Contacts & Calendar: Batch Add Contacts From Selected Emails / Split a Contact Group to Individual Groups / Remove Birthday Reminders ...
Over 100 Features Await Your Exploration! Click Here to Discover More.

