Three methods for finding attachments by size in Outlook
Managing attachments in Microsoft Outlook can become overwhelming, especially if you're trying to identify large attachments to free up storage or improve email organization. Fortunately, Outlook provides features allowing you to search for email messages based on size. By filtering emails by size, you can quickly locate those with large attachments. Here's how to do it step by step:
Find Attachments by Size Using:
- The New Search Folder Feature: Searches within a single account, though it may lack precision
- Kutools for Outlook’s Attachments Manager: A flexible search solution for multiple accounts.
- The Custom Search Folder: Suitable for single-account searches but slightly more complex to set up
Find attachments by size using the New Search Folder feature
This method allows you to create a search folder that groups all messages with attachments under the With Attachment folder. You can then filter attachments by message size within this folder.
Step 1. Click "Folder" > "New Search Folder".
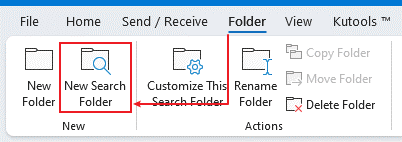
Step 2. In the "New Search Folder" dialog box,
-
Select and highlight the "Mail with attachments" in the "Select a Search Folder" section.
-
Select an email account in the "Search mail in:" drop-down list.
-
Click the "OK" button.

Then a folder named "With Attachment" is list in the folder navigation pane.
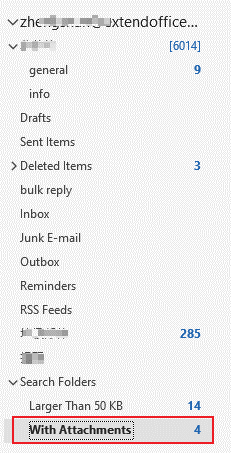
Step 3. In the search bar at the top of Outlook, type the search query, such as "size:>2MB", then press "Enter" key.

Outlook will filter and display all emails in the selected folder that exceed the specified size.
Step 4. Open the emails in the search results to view and manage the attachments.
Find attachments by size using Kutools for Outlook’s Attachments Manager
If you’re looking for an efficient way to find attachments by size across multiple accounts in Outlook with greater flexibility and ease, "Attachments Manager" of "Kutools for Outlook" is your perfect solution.
Step 1. After installing Kutools for Outlook, click "Kutools Plus" > "Manager".
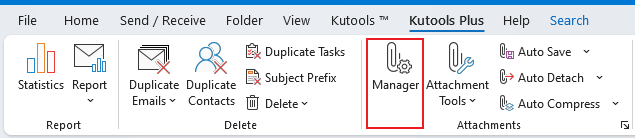
Step 2. In the "Attachment Manager" dialog, select the folders from which you want to find attachments, and click "Ok".
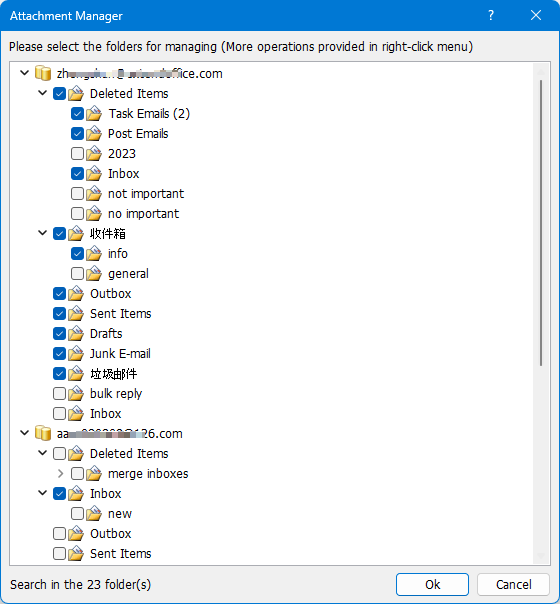
Then all messages contain attachments are list in the window.
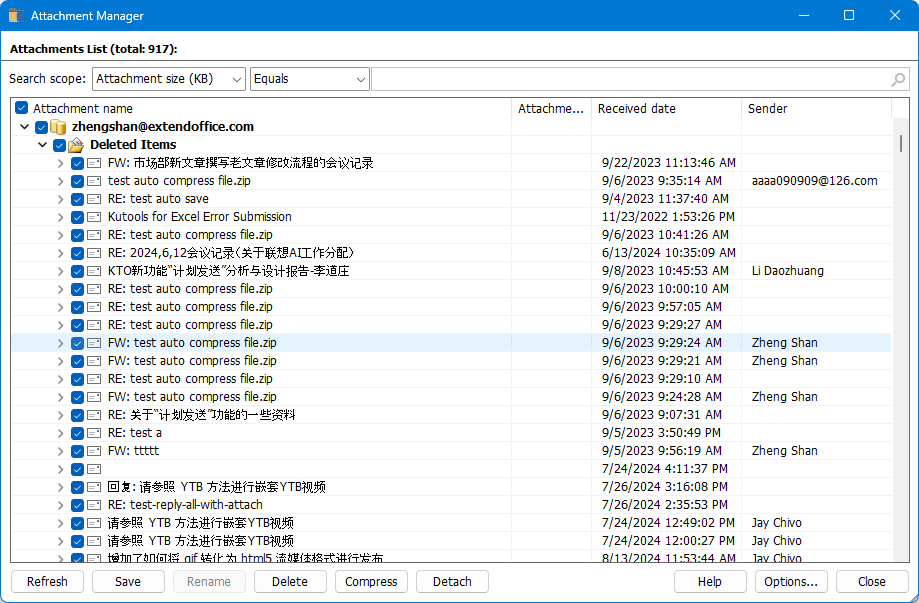
Step 3. Select "Attachment size (KB)" from the first drop-down list of Search scope section, then specify the filter criteria. Press "Enter" key.
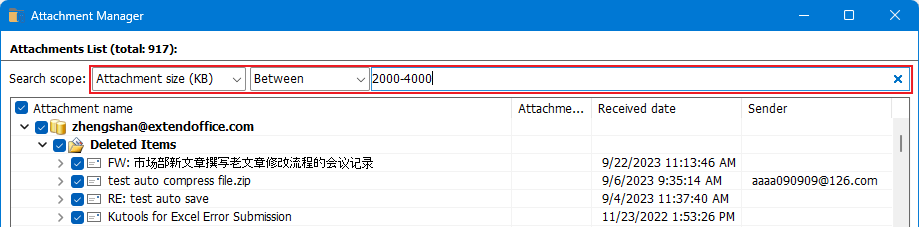
Then Kutools displays all emails with attachments that meet your criteria.

Step 4. Right-click a message in the filtered results to open it, or right-click an attachment to choose an action for the selected attachment.
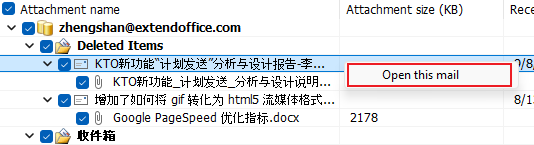
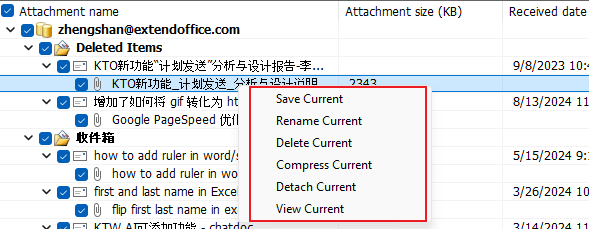
In addition to filtering attachments by size, you can also filter them by name, subject, or received time.
Furthermore, you can effortlessly save, delete, or compress attachments in bulk directly from the list.
Find attachments by size using the Custom Search Folder
In Outlook, you can also create a custom search folder to group the messages with attachments in specified sizes.
Step 1. Click "Folder" > "New Search Folder".
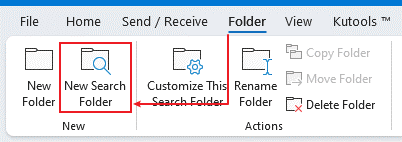
Step 2. In the" New Search Folder" dialog box,
-
From the "Search mail in" drop-down list, choose the account where you want to search for attachments.
-
In the "Select a Search Folder" box, choose" Create a custom Search Folder".
-
Then click "Choose" button.


Step 3. In the" Custom Search Folder" dialog, "name" the new folder and click "Criteria" button.
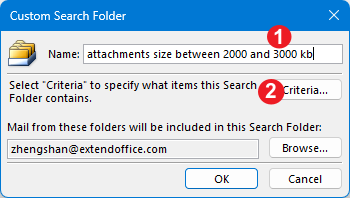
Step 4. Go to the "More Choices" tab, check "Only items with", and select "one or more attachments" from the drop-down menu. Next, set the size filter criteria as needed.
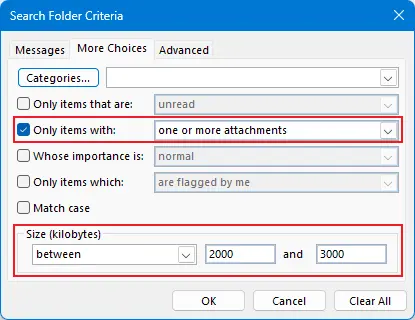
Step 5. Click "OK" to close all dialogs. A new folder will appear, containing all messages with attachments sized between 2000 and 3000 KB in the specified account.
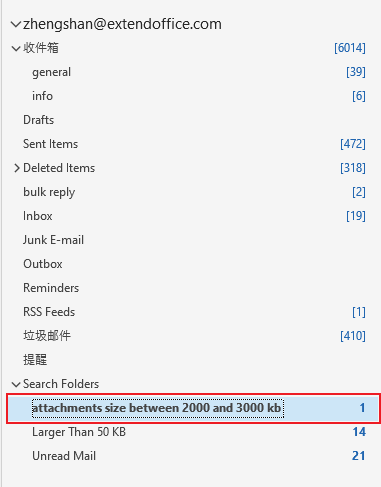
By following these methods, you can efficiently locate emails with large attachments in Outlook, helping you save time, optimize your mailbox, and maintain better email organization.
Best Office Productivity Tools
Breaking News: Kutools for Outlook Launches Free Version!
Experience the all-new Kutools for Outlook with 100+ incredible features! Click to download now!
📧 Email Automation: Auto Reply (Available for POP and IMAP) / Schedule Send Emails / Auto CC/BCC by Rules When Sending Email / Auto Forward (Advanced Rules) / Auto Add Greeting / Automatically Split Multi-Recipient Emails into Individual Messages ...
📨 Email Management: Recall Emails / Block Scam Emails by Subjects and Others / Delete Duplicate Emails / Advanced Search / Consolidate Folders ...
📁 Attachments Pro: Batch Save / Batch Detach / Batch Compress / Auto Save / Auto Detach / Auto Compress ...
🌟 Interface Magic: 😊More Pretty and Cool Emojis / Remind you when important emails come / Minimize Outlook Instead of Closing ...
👍 One-click Wonders: Reply All with Attachments / Anti-Phishing Emails / 🕘Show Sender's Time Zone ...
👩🏼🤝👩🏻 Contacts & Calendar: Batch Add Contacts From Selected Emails / Split a Contact Group to Individual Groups / Remove Birthday Reminders ...
Use Kutools in your preferred language – supports English, Spanish, German, French, Chinese, and 40+ others!


🚀 One-Click Download — Get All Office Add-ins
Strongly Recommended: Kutools for Office (5-in-1)
One click to download five installers at once — Kutools for Excel, Outlook, Word, PowerPoint and Office Tab Pro. Click to download now!
- ✅ One-click convenience: Download all five setup packages in a single action.
- 🚀 Ready for any Office task: Install the add-ins you need, when you need them.
- 🧰 Included: Kutools for Excel / Kutools for Outlook / Kutools for Word / Office Tab Pro / Kutools for PowerPoint
Table of contents
- Find Attachments by Size Using:
- The New Search Folder Feature
- Kutools for Outlook’s Attachments Manager
- The Custom Search Folder
- Related Articles
- Best Office Productivity Tools
- Comments


