How to automatically filter and block emails by sender names in Outlook?
If you’ve recently been flooded with a large number of advertisement emails from various sender domains, with different subjects and content, you may have noticed that all these emails share a common keyword in the senders’ display names (see screenshot below). Filtering and blocking these advertisement emails using Outlook’s standard junk email methods can be challenging. Fortunately, there’s a clever way to effectively filter and block these emails based on the senders’ display names in Microsoft Outlook.
Automatically block emails by sender names with Outlook's Rule feature
Automatically block emails by sender names with Kutools's Junk feature
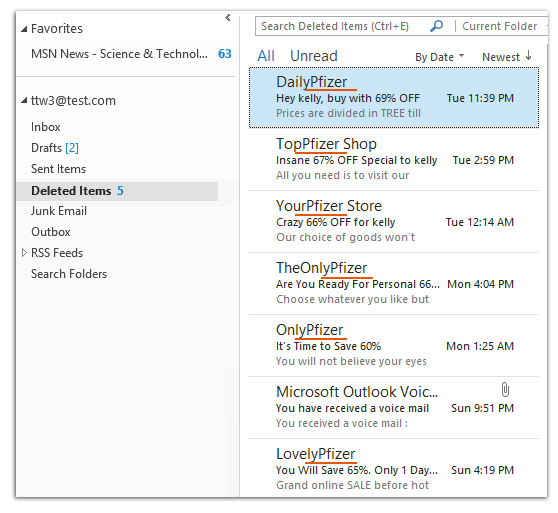
Automatically block emails by sender names with Outlook's Rule feature
Outlook’s native junk email filters allow you to block emails from specific senders, but the options are somewhat limited.
Step 1: Shift to the Mail view, and open the Rules and Alerts dialog box.
- In Outlook 2007, please click the Tools > Rules and Alerts.
- In Outlook 2010 and 2013, please click the Rules > Manager Rules & Alerts on the Home tab.
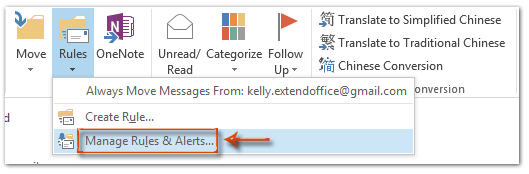
Step 2: In the Rules and Alerts dialog box, please click the New Rule button.
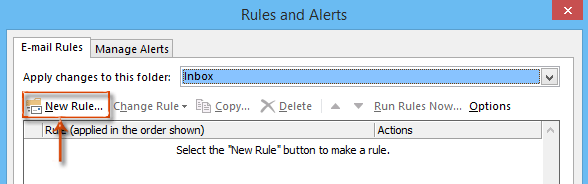
Step 3: Now you get into the Rules Wizard dialog box. Click to highlight the Apply rule on messages I receive (or Check messages when they arrive in Outlook 2007), and then click the Next button.
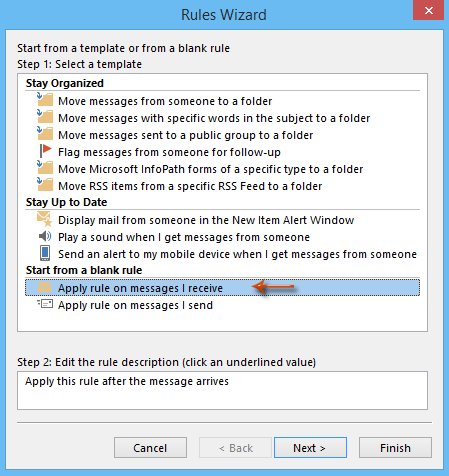
Step 4: In the second Rules Wizard dialog box, check the from people or public group, and then click the text of people or public group. See screen shot:
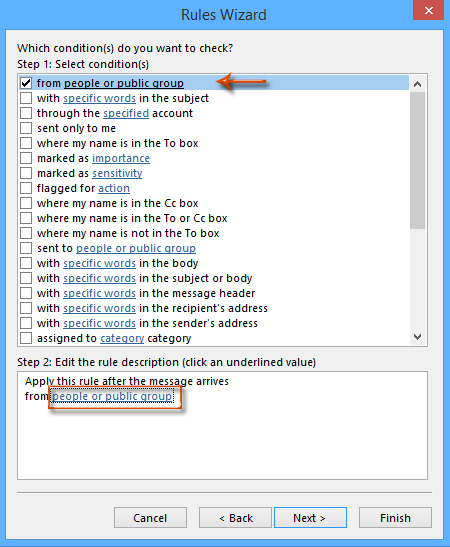
Step 5: Then the Rule Address dialog box comes out. Type the display names of senders whose email you want to filter and block into the From box, and click the OK button.
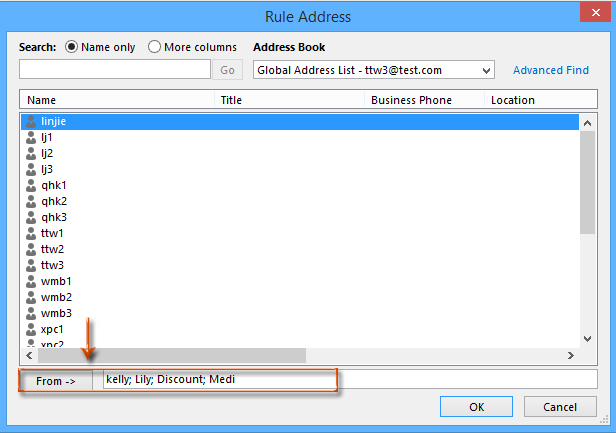
Note:
- You can type the senders’ full display names, or just a certain keyword of it.
- Separate multiple display names of senders with semicolon (;).
Step 6: In the popping up Check Names dialog box, click the Cancel button.
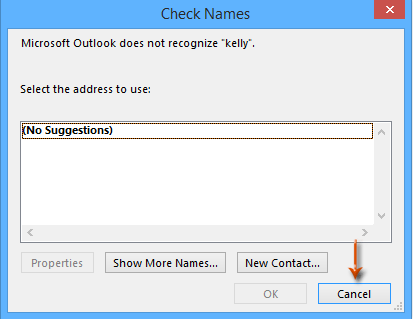
Step 7: Now you get back to the Rules Wizard dialog box, and click the Next button.
Step 8: In the third Rules Wizard dialog box, check the delete it and click the Next button.
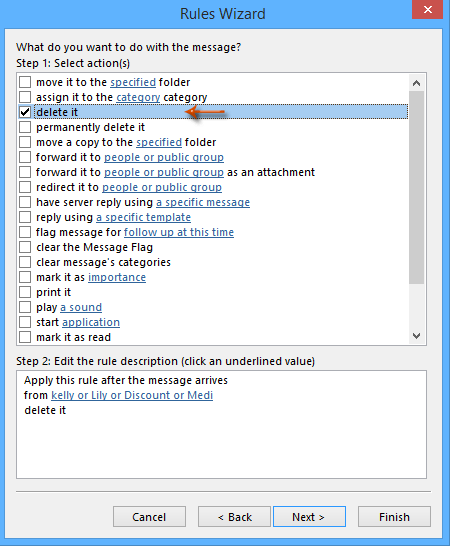
Step 9: Click the Next button in the fourth Rules Wizard dialog box.
Step 10: Now you get into the fifth Rules Wizard dialog box, type a name for this new rule in the box below Step 1: Specify a name for this rule, and click the Finish button.
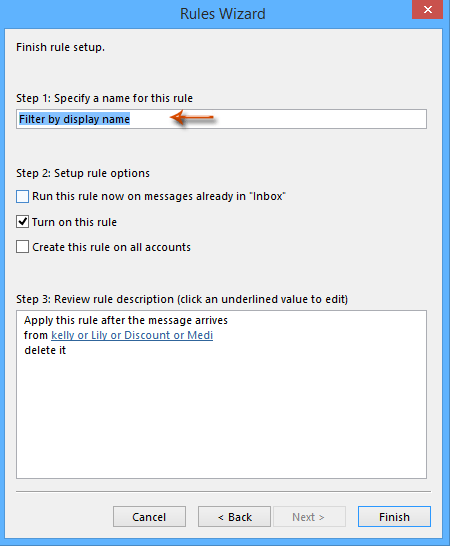
Step 11. Then it will return to the Rules and Alerts dialog box, please click OK button to complete the whole settings.
Note: It’s optional to check the option of Run this rule now on messages already in “Inbox”. If you check this option, it will filter and delete all existing email messages whose sender’ display names meet the condition you specified in Step 5.
Automatically block emails by sender names with Kutools's Junk feature
Kutools for Outlook offers a more powerful solution with its Junk feature, which allows you to automatically filter and block emails based on advanced criteria combinations. For example, you can create rules to block emails when the sender’s name contains two specific strings simultaneously.
Step 1. Download and install Kutools for Outlook, open Outlook, click Kutools > Junk > Manage Junk Email Filter.
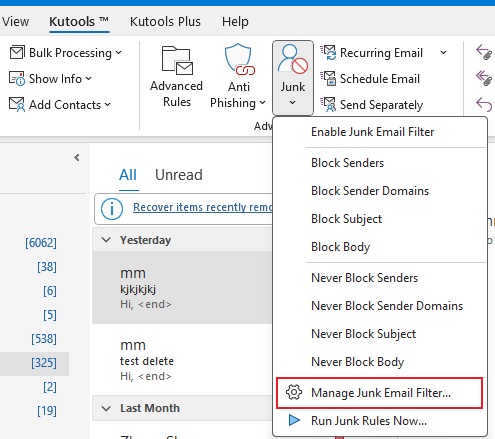
Step 2. Click New button in the Junk dialog to create a new rule.

Step 3. In the step 1 of the Create New Rule dialog,
-
Tick "Sender Contains Specific Words": Check the box for this condition to filter emails based on sender names.
-
Open the Text Contains Dialog: Click the New button in the Text Contains dialog.
-
Add Text Strings: Type the text string (e.g., "mm") into the blank box in the Search Text dialog. lick Add to include it in the Search List.
- To block emails containing "mm" or other strings, click New and add each string separately. The relationship between these strings is "or".
- To block emails where the sender name contains both "mm" and another string, add both strings simultaneously in the Search List of the Search Text dialog.
-
Save the Settings: Click OK > OK to confirm and finish adding the text.

Step 4. Click Next to proceed to step 2 of the Create New Rule dialog. Here, you can select any exceptions to the rule. If no exceptions are needed, simply click Next to continue.

Step 5. In the last step, type the rule name and note, click OK > OK.
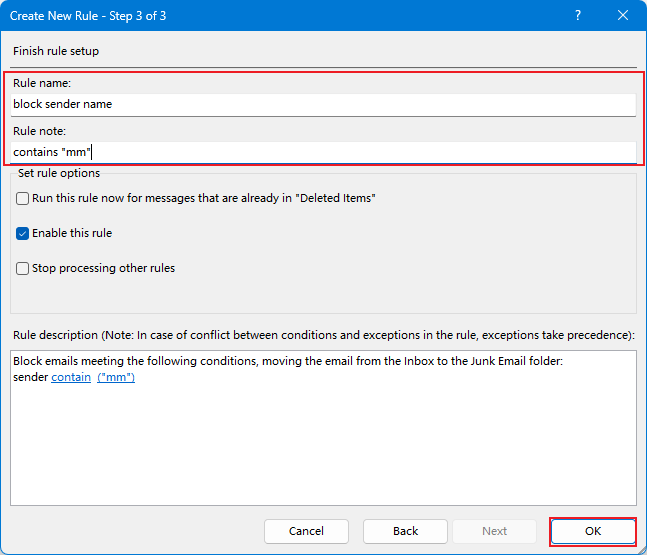
Step 6. Click Yes in the Kutools for Outlook to activate Junk feature.
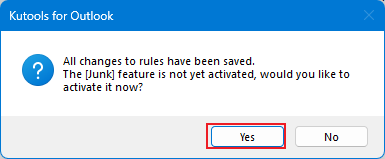
From now on, all emails whose sender names contain “mm” will be blocked and moved to the Deleted items folder.
Best Office Productivity Tools
Breaking News: Kutools for Outlook Launches Free Version!
Experience the all-new Kutools for Outlook with 100+ incredible features! Click to download now!
📧 Email Automation: Auto Reply (Available for POP and IMAP) / Schedule Send Emails / Auto CC/BCC by Rules When Sending Email / Auto Forward (Advanced Rules) / Auto Add Greeting / Automatically Split Multi-Recipient Emails into Individual Messages ...
📨 Email Management: Recall Emails / Block Scam Emails by Subjects and Others / Delete Duplicate Emails / Advanced Search / Consolidate Folders ...
📁 Attachments Pro: Batch Save / Batch Detach / Batch Compress / Auto Save / Auto Detach / Auto Compress ...
🌟 Interface Magic: 😊More Pretty and Cool Emojis / Remind you when important emails come / Minimize Outlook Instead of Closing ...
👍 One-click Wonders: Reply All with Attachments / Anti-Phishing Emails / 🕘Show Sender's Time Zone ...
👩🏼🤝👩🏻 Contacts & Calendar: Batch Add Contacts From Selected Emails / Split a Contact Group to Individual Groups / Remove Birthday Reminders ...
Use Kutools in your preferred language – supports English, Spanish, German, French, Chinese, and 40+ others!


🚀 One-Click Download — Get All Office Add-ins
Strongly Recommended: Kutools for Office (5-in-1)
One click to download five installers at once — Kutools for Excel, Outlook, Word, PowerPoint and Office Tab Pro. Click to download now!
- ✅ One-click convenience: Download all five setup packages in a single action.
- 🚀 Ready for any Office task: Install the add-ins you need, when you need them.
- 🧰 Included: Kutools for Excel / Kutools for Outlook / Kutools for Word / Office Tab Pro / Kutools for PowerPoint
