How to change the default follow-up time in Outlook?
When we add a follow-up reminder to an email in Outlook, it's automatically set for 4:30 PM, or a time based on your working hours. However, if you prefer to be reminded at the start of your workday, say 9:00 AM, adjusting this default time can be more beneficial. This article will guide you on how to adjust the default follow-up time in Outlook to a time that better fits your schedule.

- Automate emailing with Auto CC/BCC, Auto Forward by rules; send Auto Reply (Out of Office) without requiring an exchange server...
- Get reminders like BCC Warning when replying to all while you're in the BCC list, and Remind When Missing Attachments for forgotten attachments...
- Improve email efficiency with Reply (All) With Attachments, Auto Add Greeting or Date & Time into Signature or Subject, Reply Multiple Emails...
- Streamline emailing with Recall Emails, Attachment Tools (Compress All, Auto Save All...), Remove Duplicates, and Quick Report...
To change the default follow-up time in Outlook, follow these simple steps:
- Right click on an email, and select Follow Up > Set Quick Click from the right-clicking menu.

- In the Set Quick Click dialog box that appears, click the drop-down box and select Tomorrow. Then, click OK.

Following these adjustments, whenever you add a follow-up reminder to an email by right-clicking and selecting Follow Up > Add Reminder as shown below, the default follow-up time will automatically be set to the beginning of your working hours as configured in Outlook, such as 9:00 AM.
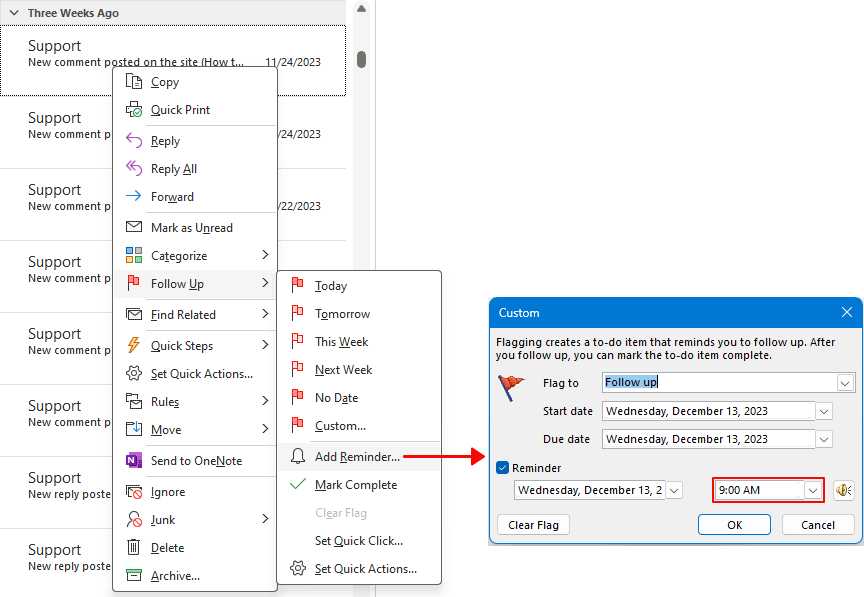
Notes:
- To adjust the start and end times of your workday in Outlook, navigate to File > Options > Calendar > Work Time.
- Follow-up reminders cannot be added to emails in IMAP accounts.
Best Office Productivity Tools
Kutools for Outlook - Over 100 Powerful Features to Supercharge Your Outlook
🤖 AI Mail Assistant: Instant pro emails with AI magic--one-click to genius replies, perfect tone, multilingual mastery. Transform emailing effortlessly! ...
📧 Email Automation: Out of Office (Available for POP and IMAP) / Schedule Send Emails / Auto CC/BCC by Rules When Sending Email / Auto Forward (Advanced Rules) / Auto Add Greeting / Automatically Split Multi-Recipient Emails into Individual Messages ...
📨 Email Management: Easily Recall Emails / Block Scam Emails by Subjects and Others / Delete Duplicate Emails / Advanced Search / Consolidate Folders ...
📁 Attachments Pro: Batch Save / Batch Detach / Batch Compress / Auto Save / Auto Detach / Auto Compress ...
🌟 Interface Magic: 😊More Pretty and Cool Emojis / Boost Your Outlook Productivity with Tabbed Views / Minimize Outlook Instead of Closing ...
👍 One-click Wonders: Reply All with Incoming Attachments / Anti-Phishing Emails / 🕘Show Sender's Time Zone ...
👩🏼🤝👩🏻 Contacts & Calendar: Batch Add Contacts From Selected Emails / Split a Contact Group to Individual Groups / Remove Birthday Reminders ...
Over 100 Features Await Your Exploration! Click Here to Discover More.



