How to auto add personalized greeting when replying in Outlook?
Normally when replying an email message in Outlook, we have to manually add greeting. Actually, the original message contains the recipient's information, such as the sender name. And in this article I will introduce two methods to automatically add personalized greeting when replying in Outlook.
Auto add personalized greeting when replying with VBA
Auto add personalized greeting when replying with Kutools for Outlook
Auto add personalized greeting when replying with VBA
The following VBA code can automatically add personalized greeting when replying messages in Outlook. You can do as follows:
1. Select the email message that you will reply.
2. Press the Alt + F11 keys to open the Microsoft Visual Basic for Applications window.
3. Click the Insert > Module, and paste following VBA code into the new module window.
VBA: Reply with personalized greeting
Sub ReplyWithGreeting()
Dim oMItem As Outlook.MailItem
Dim oMItemReply As Outlook.MailItem
Dim sGreetName As String
Dim iGreetType As Long
On Error Resume Next
Select Case TypeName(Application.ActiveWindow)
Case "Explorer"
Set oMItem = ActiveExplorer.Selection.Item(1)
Case "Inspector"
Set oMItem = ActiveInspector.CurrentItem
Case Else
End Select
On Error GoTo 0
If oMItem Is Nothing Then GoTo ExitProc
On Error Resume Next
iGreetType = InputBox("How to greet:" & vbCr & vbCr & "Type '1' for name, '2' for time of day")
On Error GoTo 0
If iGreetType = False Then GoTo ExitProc
If iGreetType = 1 Then
sGreetName = oMItem.SenderName
ElseIf iGreetType = 2 Then
Select Case Time
Case Is < 0.5
sGreetName = "Good morning"
Case 0.5 To 0.75
sGreetName = "Good afternoon"
Case Else
sGreetName = "Good evening"
End Select
Else
GoTo ExitProc
End If
Set oMItemReply = oMItem.Reply
With oMItemReply
.HTMLBody = "<span style=""font-size : 10pt""><p>Hi " & sGreetName & ",</p></span>" & .HTMLBody
.Display
End With
ExitProc:
Set oMItem = Nothing
Set oMItemReply = Nothing
End Sub4. Press the F5 Key or click Run button to run this VBA. It will pop up a dialog box as below screenshot shown. Type 1 or 2 based on your needs, and then click OK button.
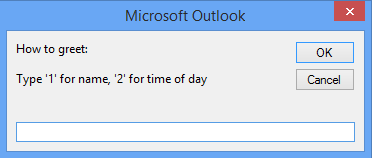
| Type 1 for greeting with recipient name: | Type 2 for greeting with time of day: |
 |
 |
Note: In Outlook 2013, this VBA code does not work if you reply to messages in the Reading Pane. Click here to know how to disable replying in Reading Pane in Outlook 2013.
Auto add personalized greeting when replying with Kutools for Outlook
Some users might not like to apply VBA code in Outlook. Therefore I introduce the second method: Kutools for Outlook's Auto Greeting utility will add personalized greetings easily in all replying messages.
Kutools for Outlook simplifies your daily email communication through Outlook by adding dozens of handy features. Read More Free Download Now
1. Click the Kutools > Options.

2. In the opening Options dialog box, go to the Reply tab, check the Add greeting when create, reply to and forward an email option, customize the greeting by including placeholders like <<SenderName>

From now on, when replying to messages in Outlook, the personalized greeting will be added automatically into the email body as following screenshot shown:
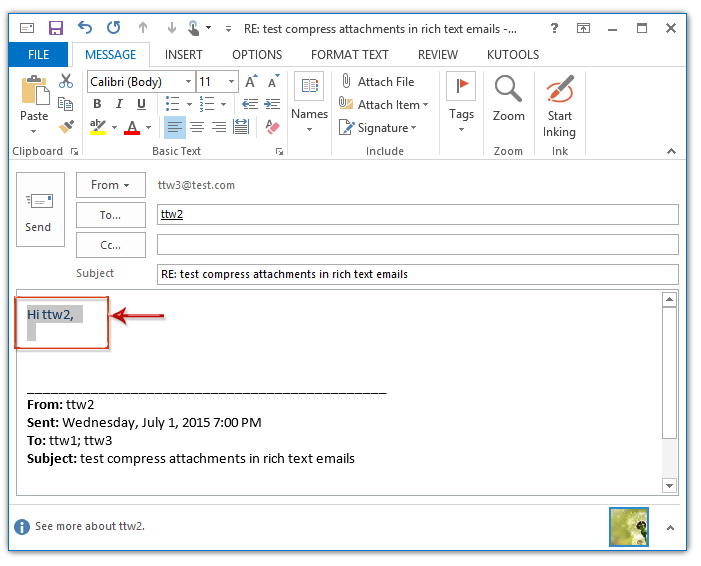
Note: In Outlook 2013, this utility does not work if you reply to messages in the Reading Pane. Click here to know how to disable replying in Reading Pane in Outlook 2013.
Best Office Productivity Tools
Supercharge Your Excel Skills with Kutools for Excel, and Experience Efficiency Like Never Before. Kutools for Excel Offers Over 300 Advanced Features to Boost Productivity and Save Time. Click Here to Get The Feature You Need The Most...
Office Tab Brings Tabbed interface to Office, and Make Your Work Much Easier
- Enable tabbed editing and reading in Word, Excel, PowerPoint, Publisher, Access, Visio and Project.
- Open and create multiple documents in new tabs of the same window, rather than in new windows.
- Increases your productivity by 50%, and reduces hundreds of mouse clicks for you every day!
All Kutools add-ins. One installer
Kutools for Office suite bundles add-ins for Excel, Word, Outlook & PowerPoint plus Office Tab Pro, which is ideal for teams working across Office apps.
- All-in-one suite — Excel, Word, Outlook & PowerPoint add-ins + Office Tab Pro
- One installer, one license — set up in minutes (MSI-ready)
- Works better together — streamlined productivity across Office apps
- 30-day full-featured trial — no registration, no credit card
- Best value — save vs buying individual add-in