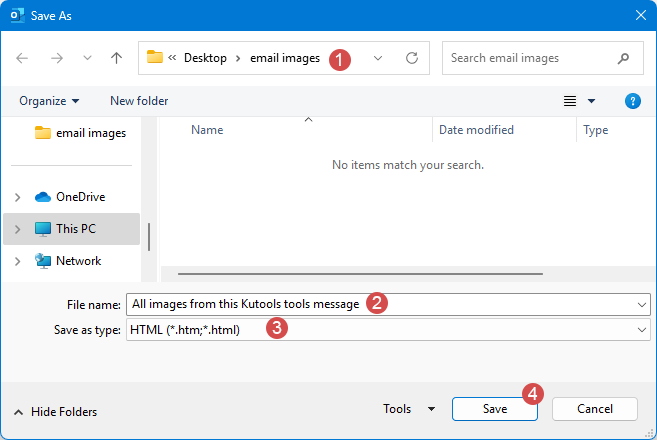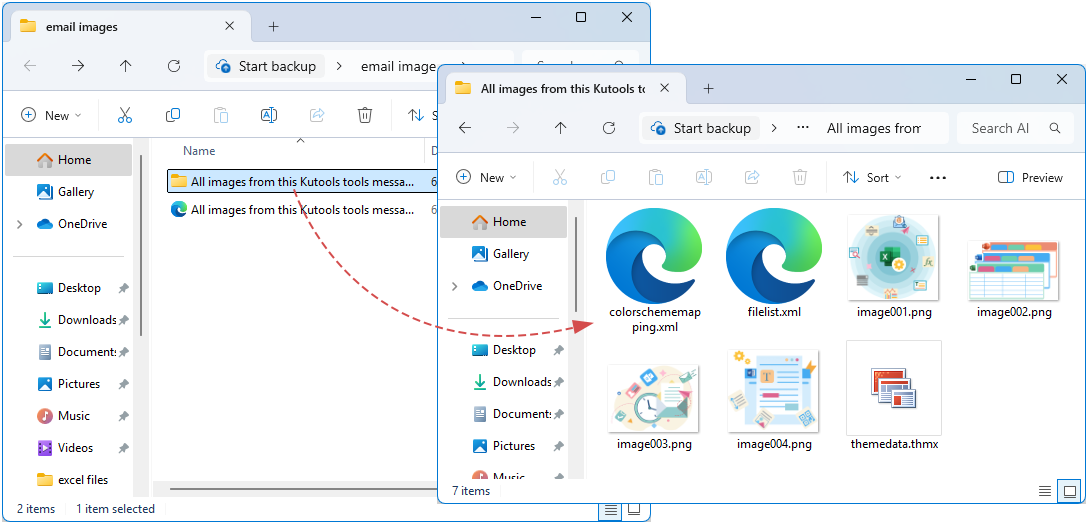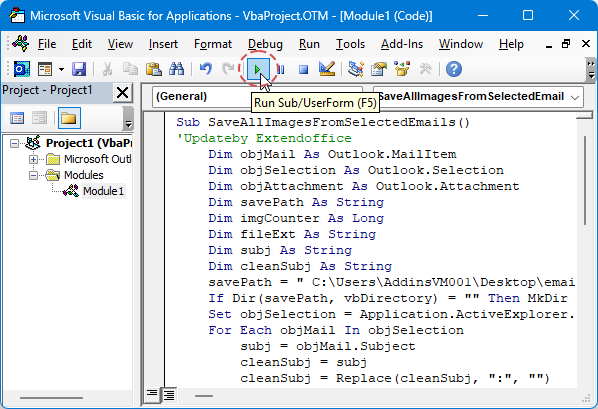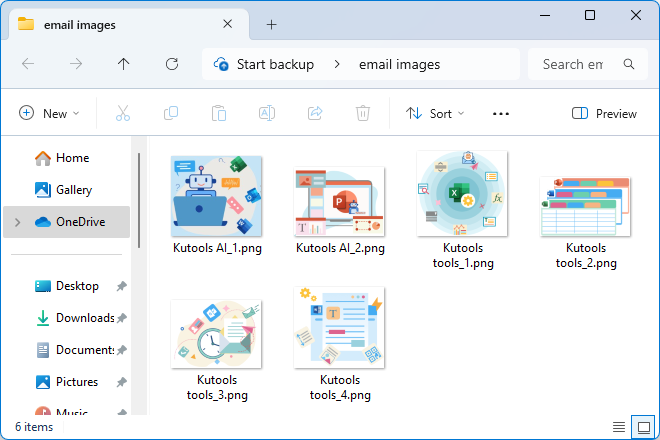Save All Inline/Embedded Images in Outlook with Ease—Step-by-Step
In daily office work, we often encounter embedded images in email bodies that need to be saved locally for later use or archiving. Unlike regular attachments, embedded images typically do not appear directly in the Attachments list, making it difficult for users to extract them all at once. This article systematically outlines the available methods for three common scenarios and provides an in-depth analysis of their pros and cons to help users choose the most suitable solution based on their needs and technical expertise.
- Understanding Inline Image vs. Standard Attachments in Outlook
- Save inline /embedded images one by one from a single Email
- Save all inline /embedded images from a single Email
- Save all inline /embedded images from multiple selected Emails
- Save all attachments from multiple selected Emails by Kutools
Understanding Inline Image vs. Standard Attachments in Outlook
- Inline (Embedded) Images:
Images displayed within the body of an email. They may be included as HTMLelements or as RTF/OLE objects, depending on how the sender composed the message. Such images typically render in place but often do not appear under the Attachments list in Outlook’s UI.
- Standard Attachments:
Files explicitly attached to the email (e.g., via Attach File in Outlook). These appear in the Attachments list/pane and can be saved directly via Save All Attachments.
Save inline /embedded images one by one from a single Email
In Outlook, embedded images in the email body can’t be saved like standard attachments—you must extract them manually. Right-click the image and choose “Save as Picture” to retain its original quality without extra plugins. This straightforward method is ideal for quickly saving one or two images. Next, we’ll cover step-by-step instructions and key tips.
- In Outlook, select and open the email in its own window or preview pane.
- Right-click on the specific image you want to save, and select Save as Picture from the context menu.

- In the opening File Save dialog box, specify your destination folder and filename. Then, click Save button.

- Now the specified inline image has been saved from the Outlook email to the destination folder. Repeat for each image you need from that email.
- 🔹No Add-ins Required: Works out-of-the-box with standard Outlook and a basic image editor.
- 🔹Selective Extraction: You control exactly which images to save, avoiding unwanted files.
- 🔹Simplicity for Few Images: Quick when only one or two images need extraction.
- 🔸Labor-Intensive for Many Images: Tedious when an email contains multiple images.
- 🔸Potential Quality Loss via Copy-Paste: Copy-paste may not preserve original resolution or format if Save as Picture is unavailable.
Save all inline /embedded images from a single Email
When an email contains numerous embedded images, saving them one by one is time-consuming and tedious. In Outlook, use the Save As feature to save the email as HTML, then open the generated resource folder in the same location to bulk-select and export all images at once—preserving original quality without any extra plugins.
- In Outlook, select the email that contains the images you want to save.
- Click File > Save As. In the Save As dialog box, please do as follows:
- Select the destination folder you will save the inline images into;
- Type a name as you need into the File name box;
- Choose the HTML from the Save as type drop down list;
- Click the Save button.
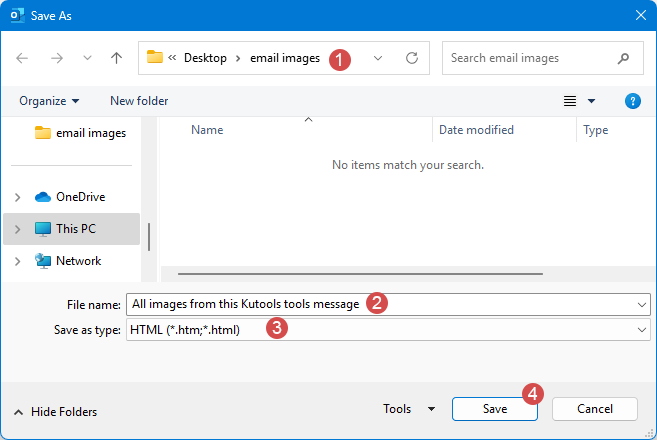
- Open the folder you created, then open the subfolder named as specified in Step 2—this is where all the images are stored.
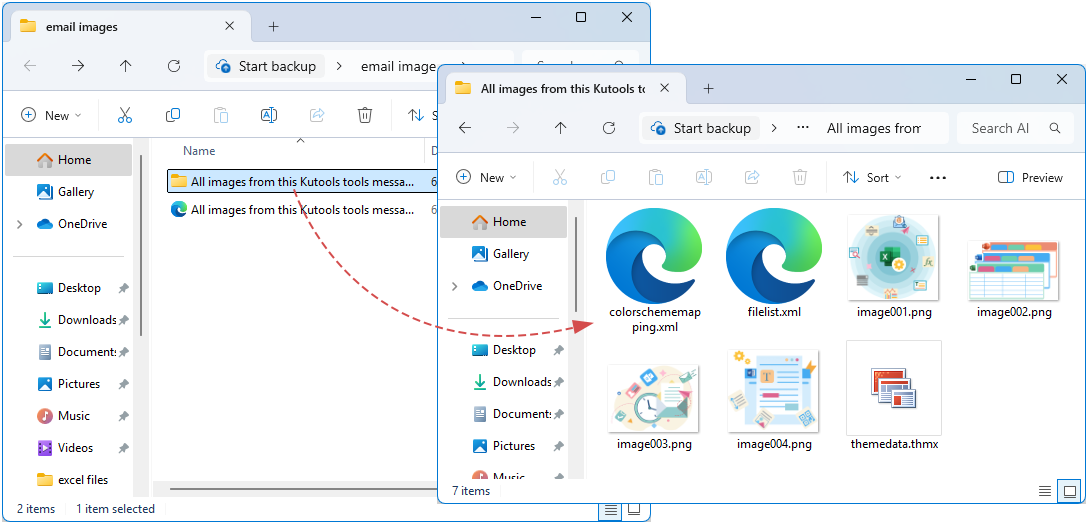
- 🔹Batch Extraction: Automatically extracts all inline images in one go.
- 🔹Original Files: Often preserves original file formats and names or generates sequential names.
- 🔹No Scripting Required: Uses built-in Outlook functionality.
- 🔸Includes Other Resources: Also extracts CSS, scripts, or other media resources; you must filter image files.
- 🔸HTML Output Only: Results in an HTML copy of the email plus folder; may clutter workspace if only images are needed.
- 🔸May Miss Some RTF-OLE Images: If the email uses RTF embedding, not all images may be captured in HTML export.
Save all inline /embedded images from multiple selected Emails
When processing emails with many embedded images, manually saving each one is time-consuming and error-prone. By writing and running an Outlook VBA macro, you can loop through multiple selected emails at once, automatically detect and extract all embedded images, and save them in bulk to a local folder using predefined naming and archiving rules—significantly boosting efficiency and ensuring consistent organization.
- 1. Select the target emails containing the inline images you need to save.
- 2. Press Alt+F11 to open VBA editor. Then, click Insert > Module, copy and paste the following code into the module.
Sub SaveAllImagesFromSelectedEmails() 'Updateby Extendoffice Dim objMail As Outlook.MailItem Dim objSelection As Outlook.Selection Dim objAttachment As Outlook.Attachment Dim savePath As String Dim imgCounter As Long Dim fileExt As String Dim subj As String Dim cleanSubj As String savePath = "C:\Users\AddinsVM001\Desktop\email images\" ' change the folder to your own If Dir(savePath, vbDirectory) = "" Then MkDir savePath Set objSelection = Application.ActiveExplorer.Selection For Each objMail In objSelection subj = objMail.Subject cleanSubj = subj cleanSubj = Replace(cleanSubj, ":", "") cleanSubj = Replace(cleanSubj, "/", "") cleanSubj = Replace(cleanSubj, "\", "") cleanSubj = Replace(cleanSubj, "?", "") cleanSubj = Replace(cleanSubj, "*", "") cleanSubj = Replace(cleanSubj, "<", "") cleanSubj = Replace(cleanSubj, ">", "") cleanSubj = Replace(cleanSubj, "|", "") cleanSubj = Replace(cleanSubj, """", "") imgCounter = 1 For Each objAttachment In objMail.Attachments fileExt = Mid(objAttachment.fileName, InStrRev(objAttachment.fileName, ".") + 1) fileExt = LCase(fileExt) If objAttachment.Type = olEmbeddeditem _ Or InStr(1, fileExt, "jpg") > 0 _ Or InStr(1, fileExt, "jpeg") > 0 _ Or InStr(1, fileExt, "png") > 0 _ Or InStr(1, fileExt, "gif") > 0 Then objAttachment.SaveAsFile savePath & cleanSubj & "_" & imgCounter & "." & fileExt imgCounter = imgCounter + 1 End If Next Next MsgBox "All images are saved into:" & vbCrLf & savePath, vbInformation End Sub - Click the Run button.
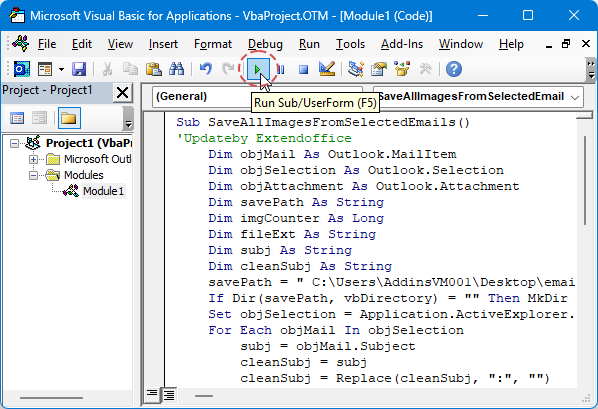
- Once it finishes, all images will be saved to the designated folder and renamed using the email subject plus a sequence number, as shown in the screenshot below:
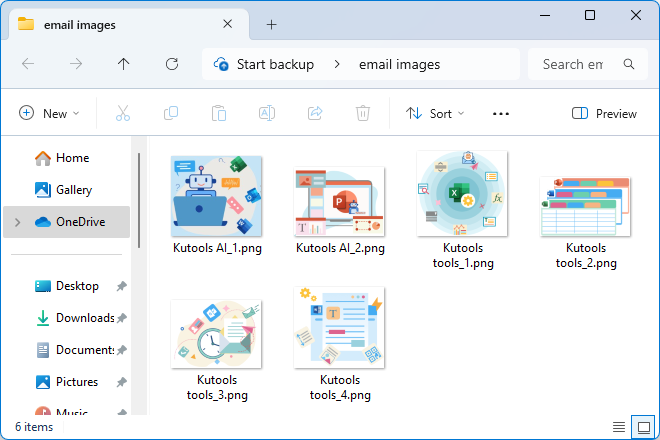
- 🔹Bulk Processing: Handles many emails in one run, saving time compared to manual per-email extraction.
- 🔸Complexity: Requires writing/testing VBA; error handling needed (e.g., name conflicts, invalid characters).
- 🔸Security/Policy Restrictions: Macro-enabled workflows may be disallowed in some environments.
- 🔸RTF/OLE Handling: Some embedded images may not be captured via simple Attachment.SaveAsFile.
Stop Missing Attachments: One-Click Bulk Save for Outlook
Save attachments from multiple emails in one click with Kutools for Outlook's Save All Attachments, eliminating time-consuming, error-prone manual downloads.
🚀 One-Click Bulk Extraction:
- Simply select multiple emails and extract all attachments with one click; runs in seconds with no repeated clicks needed.
📂 Intelligent Organization & Storage
- Supports local, network with free choice of destination; automatic subfolder naming (email folder + subject + timestamp) to prevent name conflicts..
🔍 Precise Attachment Filtering
- Filter the attachments by senders, subject keywords, attachment names / type / size, and flexibly combine rules to create tailored extraction strategies.
🎯 User-Friendly & Robust
- Intuitive wizard-like UI—no scripts or macros required; tested in large-scale enterprise environments to handle massive volumes of attachments; compatible with mainstream Outlook versions and Windows network setups.
🔚 Conclusion
When dealing with inline/embedded images in emails, whether saving them one by one from a single email, extracting all embedded images at once, or batch-saving images from multiple selected emails, efficient methods can significantly improve productivity. By leveraging email client features or scripting tools, users can adapt to different scenarios, ensuring critical image resources are promptly archived or reused. It is recommended to choose the most suitable approach based on specific needs and to maintain organized file naming and storage paths for easier future management.
Related Articles
Insert/attach an image inline (in email body) in Outlook
(Auto) replace attachments with links in Outlook
Reply with inline comments in Outlook
Best Office Productivity Tools
Breaking News: Kutools for Outlook Launches Free Version!
Experience the all-new Kutools for Outlook with 100+ incredible features! Click to download now!
📧 Email Automation: Auto Reply (Available for POP and IMAP) / Schedule Send Emails / Auto CC/BCC by Rules When Sending Email / Auto Forward (Advanced Rules) / Auto Add Greeting / Automatically Split Multi-Recipient Emails into Individual Messages ...
📨 Email Management: Recall Emails / Block Scam Emails by Subjects and Others / Delete Duplicate Emails / Advanced Search / Consolidate Folders ...
📁 Attachments Pro: Batch Save / Batch Detach / Batch Compress / Auto Save / Auto Detach / Auto Compress ...
🌟 Interface Magic: 😊More Pretty and Cool Emojis / Remind you when important emails come / Minimize Outlook Instead of Closing ...
👍 One-click Wonders: Reply All with Attachments / Anti-Phishing Emails / 🕘Show Sender's Time Zone ...
👩🏼🤝👩🏻 Contacts & Calendar: Batch Add Contacts From Selected Emails / Split a Contact Group to Individual Groups / Remove Birthday Reminders ...
Use Kutools in your preferred language – supports English, Spanish, German, French, Chinese, and 40+ others!


🚀 One-Click Download — Get All Office Add-ins
Strongly Recommended: Kutools for Office (5-in-1)
One click to download five installers at once — Kutools for Excel, Outlook, Word, PowerPoint and Office Tab Pro. Click to download now!
- ✅ One-click convenience: Download all five setup packages in a single action.
- 🚀 Ready for any Office task: Install the add-ins you need, when you need them.
- 🧰 Included: Kutools for Excel / Kutools for Outlook / Kutools for Word / Office Tab Pro / Kutools for PowerPoint