How to reply with quoting the original message in Outlook?
By default, when replying to an email in Microsoft Outlook, the original message is included at the bottom of your reply, but without any visual indication that it’s a quote. If you want to add a quoting effect—either by prefixing each line of the original message or by selecting only specific content to quote—there are two ways to do it:
Method 1: Automatically Quote the Entire Original Message in Outlook (Basic)
Method 2: Quote Only a Selected Portion of the Original Message with Kutools for Outlook 👍 (Advanced & More Flexible)
Method 1: Automatically Quote the Entire Original Message in Outlook
This method involves modifying Outlook's settings to automatically add a prefix line to every line of the original message in replies, mimicking a quoting style.
Step 1: Open the Outlook Options dialog box
Click File > Options in Outlook.
Step 2: Adjust the reply formatting settings
- In the Outlook Options window, select Mail from the left panel.
- Scroll to the Replies and forwards section.
- In the When replying to a message dropdown, select Prefix each line of the original message.
- Click OK to save the changes.

Result
When replying to an email, Outlook will automatically add a blue vertical line before each line of the original message, creating a quoting effect.

Pros and Cons of Method 1:
- ✅ Quick and easy setup: Requires a simple one-time change in Outlook settings.
- ✅ Automatically applies to all replies: No need to manually modify messages each time.
- ❌ Cannot selectively quote text: Includes the entire original email, even if only part of it is needed.
- ❌ May clutter long email threads: Repeated quoting can make email chains harder to read.
📎 Effortlessly Reply to Emails with Original Attachments in Outlook
Losing attachments when replying to emails in Outlook can disrupt your workflow. With Kutools for Outlook ’s Reply with Original Attachment feature, you can easily retain all attachments in your replies, ensuring a smooth and efficient email management process.
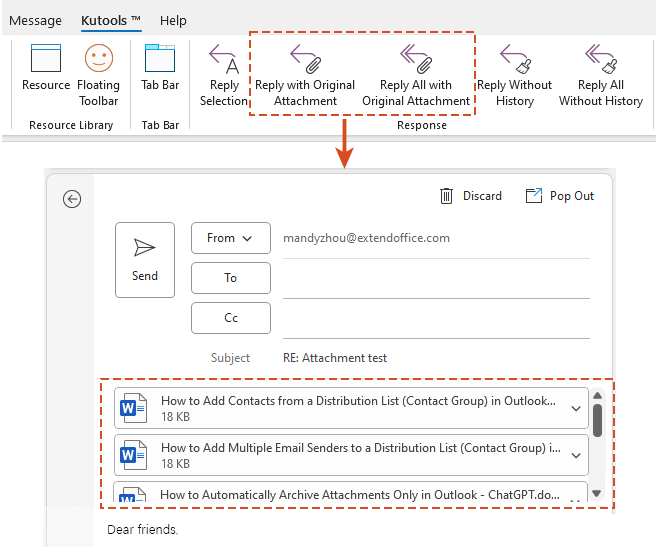
Method 2: Quote Only a Selected Portion of the Original Message with Kutools for Outlook 👍
Sometimes, you may only need to quote a specific section of the original message instead of including the entire email. While manually deleting unwanted text is an option, Kutools for Outlook offers a more efficient way to quote only the selected text using its Reply Selection feature.
Say goodbye to Outlook inefficiency! Kutools for Outlook makes batch email processing easier - now with free AI-powered features! Download Kutools for Outlook Now!!
Step 1: Enable the prefix quoting setting
Follow Steps 1-2 in Method 1 to enable the Prefix each line of the original message option in Outlook.
Step 2: Reply with the selected text
- Double-click to open the email you want to reply to. Highlight the portion of the original message you want to quote.
- Click Kutools > Reply Selection in the toolbar.

Result
A reply window will open, displaying only the selected text as a quote. This ensures that only the relevant portion of the original email appears in your reply. Simply compose your message and click Send.

Advantages of This Method:
- ✅ More control: Choose exactly what to quote instead of including the full email.
- ✅ Keeps replies clean: Avoids unnecessary information in the reply chains.
- ✅ Saves time: No need to manually delete extra content from the reply.
Which Method Should You Choose?
Here’s a comparison of the two methods to help you decide which one best suits your needs:
| Method | Best For | Ease of Use | Flexibility |
|---|---|---|---|
| Automatically Quote Entire Email | Full email replies with minimal setup | ⭐⭐⭐⭐⭐ | ⭐ |
| Quote Selected Portion Only (Kutools) | Cleaner, more precise replies with relevant content | ⭐⭐⭐⭐ | ⭐⭐⭐⭐⭐ |
For automatic quoting, the first method is the easiest option, while selecting specific text using Kutools provides more control and cleaner replies.
Demo: Reply with quoting a selection of original message in Outlook
Explore the Kutools / Kutools Plus tab in this video – packed with powerful features, including free AI tools! Try all features free for 30 days with no limitations!
Related Articles
Reply without images of original email in Outlook
Reply with my name brackets or sender name in Outlook
Reply with big blue font in Outlook
Reply an email without original background color/image in Outlook
Reply emails with template text in Outlook
Best Office Productivity Tools
Breaking News: Kutools for Outlook Launches Free Version!
Experience the all-new Kutools for Outlook with 100+ incredible features! Click to download now!
📧 Email Automation: Auto Reply (Available for POP and IMAP) / Schedule Send Emails / Auto CC/BCC by Rules When Sending Email / Auto Forward (Advanced Rules) / Auto Add Greeting / Automatically Split Multi-Recipient Emails into Individual Messages ...
📨 Email Management: Recall Emails / Block Scam Emails by Subjects and Others / Delete Duplicate Emails / Advanced Search / Consolidate Folders ...
📁 Attachments Pro: Batch Save / Batch Detach / Batch Compress / Auto Save / Auto Detach / Auto Compress ...
🌟 Interface Magic: 😊More Pretty and Cool Emojis / Remind you when important emails come / Minimize Outlook Instead of Closing ...
👍 One-click Wonders: Reply All with Attachments / Anti-Phishing Emails / 🕘Show Sender's Time Zone ...
👩🏼🤝👩🏻 Contacts & Calendar: Batch Add Contacts From Selected Emails / Split a Contact Group to Individual Groups / Remove Birthday Reminders ...
Use Kutools in your preferred language – supports English, Spanish, German, French, Chinese, and 40+ others!


🚀 One-Click Download — Get All Office Add-ins
Strongly Recommended: Kutools for Office (5-in-1)
One click to download five installers at once — Kutools for Excel, Outlook, Word, PowerPoint and Office Tab Pro. Click to download now!
- ✅ One-click convenience: Download all five setup packages in a single action.
- 🚀 Ready for any Office task: Install the add-ins you need, when you need them.
- 🧰 Included: Kutools for Excel / Kutools for Outlook / Kutools for Word / Office Tab Pro / Kutools for PowerPoint

