How to automatically archive attachments only in Outlook?
When managing emails in Outlook, archiving typically involves saving entire emails, including their attachments. However, there are many situations where only the attachments need to be archived to save mailbox space and enhance performance. Archiving attachments separately helps you declutter your inbox while retaining quick access to essential files. This article introduces three effective methods to archive attachments only in Outlook, with a focus on the more efficient and automated solutions.
Archive attachments from one email (Manual and Basic)
Archive attachments from multiple emails with an amazing tool 👍 (Efficient and Batch Processing )
Automatically archive attachments from incoming emails using Kutools for Outlook 👍 (Fully Automated and Recommended )
Archive attachments from one email
If you need to archive attachments from a specific email, Outlook’s built-in Save All Attachments feature offers a straightforward solution.
1. In the Mail view, click the email whose attachments you want to archive. Click any attachment in the Reading Pane to activate the Attachment Tools, then go to Attachments > Save All Attachments.

2. In the Save All Attachments dialog box, click OK to confirm.

3. When the Save All Attachments window appears, choose the destination folder and click OK.

Now all attachments from the email are saved into the specified folder.
📂 Save Space with Auto Compress!
Tired of attachments clogging up your inbox? With Kutools for Outlook ’s Auto Compress feature, you can automatically compress all incoming email attachments or set custom rules to auto compress specific file types and sizes.
- Compress All Attachments: Enable auto-compression for all received attachments with just one click.
- Custom Rules: Compress specific file types (e.g., .xlsx, .docx) or large files over a certain size (e.g., 600KB).

Archive attachments from multiple emails with an amazing tool 👍
Manually saving attachments from multiple emails can be tedious and time-consuming. With Kutools for Outlook’s Detach All feature, you can efficiently archive attachments in bulk while automatically removing them from emails to reduce mailbox size.
Say goodbye to Outlook inefficiency! Kutools for Outlook makes batch email processing easier - now with free AI-powered features! Download Kutools for Outlook Now!!
Step 1: Select multiple emails and access the Detach All feature
In the Mail view, select the emails containing the attachments you want to archive. Click Kutools Plus > Attachment Tools > Detach All.

Step 2: Set detach preferences
- Click the
 Browse icon to specify a destination folder for saving the attachments.
Browse icon to specify a destination folder for saving the attachments. - (Optional) Customize the detaching style for attachments if necessary. (For this example, leave the Detach attachments in below style checkbox unchecked to detach all attachments directly to the destination folder.)
- (Optional) Check the Attachment icon is still remained in the emails option if you want to keep a visual indicator of the archived attachments in the emails.
- Click OK to confirm.

Step 3: Confirm the detachment
The Detach All confirmation dialog box appears, click Yes to proceed.

Result
All attachments have now been detached from the selected emails and saved in the specified folder.


This method saves time and keeps your mailbox lightweight and organized. It’s ideal for handling large volumes of emails efficiently, making it a preferred choice over the manual method.
Demo: archive attachments only from multiple emails in Outlook
Explore the Kutools / Kutools Plus tab in this video – packed with powerful features, including free AI tools! Try all features free for 30 days with no limitations!
📂 Effortlessly Save Attachments from Multiple Emails
Tired of saving attachments one email at a time in Outlook? Streamline your workflow with Kutools for Outlook ! The powerful Save All (Attachments) feature lets you archive attachments from multiple emails or entire folders in just a few clicks. Say goodbye to tedious manual processes and take control of your inbox effortlessly.
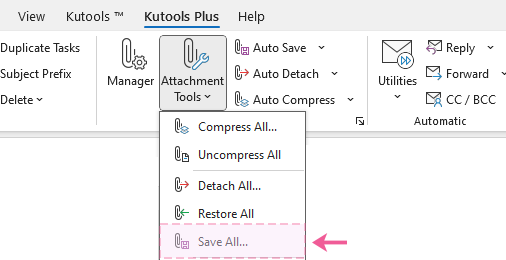
Automatically archive attachments from incoming emails using Kutools for Outlook 👍
For users who receive a high volume of emails with attachments, automating the archiving process is a game-changer. Kutools for Outlook’s Auto Detach feature automates this task, saving attachments as they arrive and replacing them with hyperlinks in the emails.
Say goodbye to Outlook inefficiency! Kutools for Outlook makes batch email processing easier - now with free AI-powered features! Download Kutools for Outlook Now!!
Step 1: Enable the Auto Detach feature
Click Kutools Plus > Auto Detach > Enable.

Step 2: Set auto-detach preferences
- In the Auto Detach Attachments dialog box, select the Auto detach all received attachments option.
- Click the
 Browse icon to choose a destination folder for the detached attachments.
Browse icon to choose a destination folder for the detached attachments. - (Optional) Customize the detachment style for attachments if needed. (In this case, leave the Detach attachments in below style checkbox unchecked to save all attachments directly to the destination folder.)
- (Optional) Check the Attachment icon is still remained in the emails option to keep the attachment icon visible.
- Click OK

Result: Automatically archive attachments
Once enabled, this feature will automatically save all incoming attachments to the specified folder and replace them with hyperlinks in the emails.
This method is the most convenient and efficient solution. It requires no manual intervention while maintaining a clutter-free mailbox. It’s ideal for those who want a seamless and automated workflow for managing email attachments.
Demo: automatically archive attachments only from every incoming email
Explore the Kutools / Kutools Plus tab in this video – packed with powerful features, including free AI tools! Try all features free for 30 days with no limitations!
Related Articles
Best Office Productivity Tools
Breaking News: Kutools for Outlook Launches Free Version!
Experience the all-new Kutools for Outlook with 100+ incredible features! Click to download now!
📧 Email Automation: Auto Reply (Available for POP and IMAP) / Schedule Send Emails / Auto CC/BCC by Rules When Sending Email / Auto Forward (Advanced Rules) / Auto Add Greeting / Automatically Split Multi-Recipient Emails into Individual Messages ...
📨 Email Management: Recall Emails / Block Scam Emails by Subjects and Others / Delete Duplicate Emails / Advanced Search / Consolidate Folders ...
📁 Attachments Pro: Batch Save / Batch Detach / Batch Compress / Auto Save / Auto Detach / Auto Compress ...
🌟 Interface Magic: 😊More Pretty and Cool Emojis / Remind you when important emails come / Minimize Outlook Instead of Closing ...
👍 One-click Wonders: Reply All with Attachments / Anti-Phishing Emails / 🕘Show Sender's Time Zone ...
👩🏼🤝👩🏻 Contacts & Calendar: Batch Add Contacts From Selected Emails / Split a Contact Group to Individual Groups / Remove Birthday Reminders ...
Use Kutools in your preferred language – supports English, Spanish, German, French, Chinese, and 40+ others!


🚀 One-Click Download — Get All Office Add-ins
Strongly Recommended: Kutools for Office (5-in-1)
One click to download five installers at once — Kutools for Excel, Outlook, Word, PowerPoint and Office Tab Pro. Click to download now!
- ✅ One-click convenience: Download all five setup packages in a single action.
- 🚀 Ready for any Office task: Install the add-ins you need, when you need them.
- 🧰 Included: Kutools for Excel / Kutools for Outlook / Kutools for Word / Office Tab Pro / Kutools for PowerPoint

