How to print task list with detailed notes in Outlook?
As you know, when you print a task in Outlook, the task will be printed in Memo Style with both of task header and note printed. However, when you print the task list, the task list will be printed in Table Style without notes. Thus, is there any way to print the task list with detailed notes in Outlook? This article will introduce a solutions for you!
Print task list with detailed notes in Outlook
- Enhance your email productivity with AI technology, enabling you to quickly reply to emails, draft new ones, translate messages, and more efficiently.
- Automate emailing with Auto CC/BCC, Auto Forward by rules; send Auto Reply (Out of Office) without requiring an exchange server...
- Get reminders like BCC Warning when replying to all while you're in the BCC list, and Remind When Missing Attachments for forgotten attachments...
- Improve email efficiency with Reply (All) With Attachments, Auto Add Greeting or Date & Time into Signature or Subject, Reply Multiple Emails...
- Streamline emailing with Recall Emails, Attachment Tools (Compress All, Auto Save All...), Remove Duplicates, and Quick Report...
Print task list with detailed notes in Outlook
This method will guide you to change a task folder’ view with adding the Note column, and then print the task list with detailed notes in the folder. Please do as follows:
1. In the Tasks view, please click to open the task folder where you will the task list with notes, and click View > Change View > Detailed or Simple List. See screenshot:

2. Continue to click View > Add Columns. See screenshot:
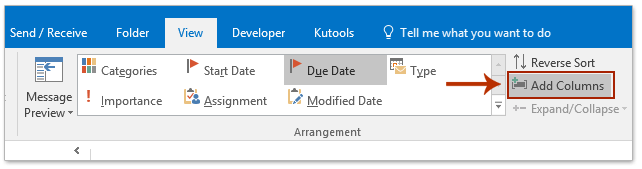
3. In the Show Columns dialog box, please do as follows:
(1) Click to select Notes in the Available columns list box;
(2) Click the Add button;
(3) Keep the Notes column selected in the Show these columns in this order list box, and then click the Move Up or Move down button to change its order;
(4) Click the OK button.
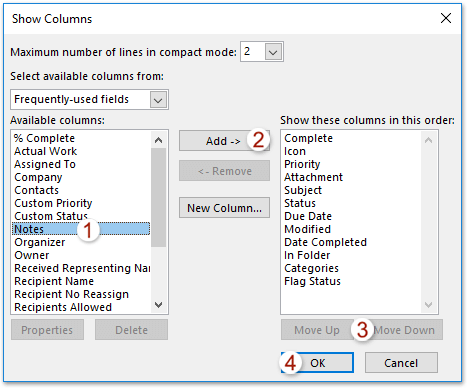
4. Now you return to the task folder, the Notes column has been inserted into the Task folder, please change the column widths as you need.
Note: You can change column widths with hovering cursor between two columns, and dragging the mouse to right/left when the cursor changes to a cross![]() .
.

5. Select all tasks in the task folder, and then click File > Print.
6. And now please specify a printer in the Printer section, select Table Style in the Settings section, and then click the Print button. See screenshot:
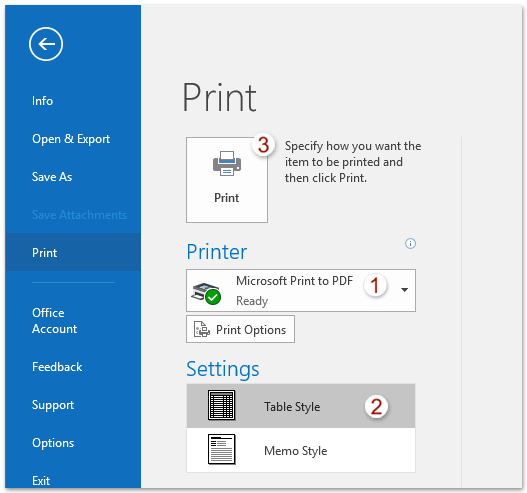
Related Articles
Best Office Productivity Tools
Breaking News: Kutools for Outlook Launches Free Version!
Experience the all-new Kutools for Outlook with 100+ incredible features! Click to download now!
📧 Email Automation: Auto Reply (Available for POP and IMAP) / Schedule Send Emails / Auto CC/BCC by Rules When Sending Email / Auto Forward (Advanced Rules) / Auto Add Greeting / Automatically Split Multi-Recipient Emails into Individual Messages ...
📨 Email Management: Recall Emails / Block Scam Emails by Subjects and Others / Delete Duplicate Emails / Advanced Search / Consolidate Folders ...
📁 Attachments Pro: Batch Save / Batch Detach / Batch Compress / Auto Save / Auto Detach / Auto Compress ...
🌟 Interface Magic: 😊More Pretty and Cool Emojis / Remind you when important emails come / Minimize Outlook Instead of Closing ...
👍 One-click Wonders: Reply All with Attachments / Anti-Phishing Emails / 🕘Show Sender's Time Zone ...
👩🏼🤝👩🏻 Contacts & Calendar: Batch Add Contacts From Selected Emails / Split a Contact Group to Individual Groups / Remove Birthday Reminders ...
Use Kutools in your preferred language – supports English, Spanish, German, French, Chinese, and 40+ others!


🚀 One-Click Download — Get All Office Add-ins
Strongly Recommended: Kutools for Office (5-in-1)
One click to download five installers at once — Kutools for Excel, Outlook, Word, PowerPoint and Office Tab Pro. Click to download now!
- ✅ One-click convenience: Download all five setup packages in a single action.
- 🚀 Ready for any Office task: Install the add-ins you need, when you need them.
- 🧰 Included: Kutools for Excel / Kutools for Outlook / Kutools for Word / Office Tab Pro / Kutools for PowerPoint