How to convert or save email and attachments to a single PDF file in Outlook?
This article is talking about saving an email message and all attachments within it to a single PDF file in Outlook.
Convert or save email and attachments to a single PDF file with VBA code
Convert or save email and attachments to a single PDF file with VBA code
Please do as follows to save email with its all attachments to a single PDF file in Outlook.
1. Select an email with attachments you will save to a single PDF file, and then press the Alt + F11 keys to open the Microsoft Visual Basic for Applications window.
2. In the Microsoft Visual Basic for Applications window, click Insert > Module. And then copy the below VBA code into the Module window.
VBA code: Save email and attachment to a single PDF file
Public Sub MergeMailAndAttachsToPDF()
'Update by Extendoffice 2018/3/5
Dim xSelMails As MailItem
Dim xFSysObj As FileSystemObject
Dim xOverwriteBln As Boolean
Dim xLooper As Integer
Dim xEntryID As String
Dim xNameSpace As Outlook.NameSpace
Dim xMail As Outlook.MailItem
Dim xExt As String
Dim xSendEmailAddr, xCompanyDomain As String
Dim xWdApp As Word.Application
Dim xDoc, xNewDoc As Word.Document
Dim I As Integer
Dim xPDFSavePath As String
Dim xPath As String
Dim xFileArr() As String
Dim xExcel As Excel.Application
Dim xWb As Workbook
Dim xWs As Worksheet
Dim xTempDoc As Word.Document
On Error Resume Next
If (Outlook.ActiveExplorer.Selection.Count > 1) Or (Outlook.ActiveExplorer.Selection.Count = 0) Then
MsgBox "Please Select a email.", vbInformation + vbOKOnly
Exit Sub
End If
Set xSelMails = Outlook.ActiveExplorer.Selection.Item(1)
xEntryID = xSelMails.EntryID
Set xNameSpace = Application.GetNamespace("MAPI")
Set xMail = xNameSpace.GetItemFromID(xEntryID)
xSendEmailAddr = xMail.SenderEmailAddress
xCompanyDomain = Right(xSendEmailAddr, Len(xSendEmailAddr) - InStr(xSendEmailAddr, "@"))
xOverwriteBln = False
Set xExcel = New Excel.Application
xExcel.Visible = False
Set xWdApp = New Word.Application
xExcel.DisplayAlerts = False
xPDFSavePath = xExcel.Application.GetSaveAsFilename(InitialFileName:="", FileFilter:="PDF Files(*.pdf),*.pdf")
If xPDFSavePath = "False" Then
xExcel.DisplayAlerts = True
xExcel.Quit
xWdApp.Quit
Exit Sub
End If
xPath = Left(xPDFSavePath, InStrRev(xPDFSavePath, "\"))
cPath = xPath & xCompanyDomain & "\"
yPath = cPath & Format(Now(), "yyyy") & "\"
mPath = yPath & Format(Now(), "MMMM") & "\"
If Dir(xPath, vbDirectory) = vbNullString Then
MkDir xPath
End If
EmailSubject = CleanFileName(xMail.Subject)
xSaveName = Format(xMail.ReceivedTime, "yyyymmdd") & "_" & EmailSubject & ".doc"
Set xFSysObj = CreateObject("Scripting.FileSystemObject")
If xOverwriteBln = False Then
xLooper = 0
Do While xFSysObj.FileExists(yPath & xSaveName)
xLooper = xLooper + 1
xSaveName = Format(xMail.ReceivedTime, "yyyymmdd") & "_" & EmailSubject & "_" & xLooper & ".doc"
Loop
Else
If xFSysObj.FileExists(yPath & xSaveName) Then
xFSysObj.DeleteFile yPath & xSaveName
End If
End If
xMail.SaveAs xPath & xSaveName, olDoc
If xMail.Attachments.Count > 0 Then
For Each atmt In xMail.Attachments
xExt = SplitPath(atmt.filename, 2)
If (xExt = ".docx") Or (xExt = ".doc") Or (xExt = ".docm") Or (xExt = ".dot") Or (xExt = ".dotm") Or (xExt = ".dotx") _
Or (xExt = ".xlsx") Or (xExt = ".xls") Or (xExt = ".xlsm") Or (xExt = ".xlt") Or (xExt = ".xltm") Or (xExt = ".xltx") Then
atmtName = CleanFileName(atmt.filename)
atmtSave = xPath & Format(xMail.ReceivedTime, "yyyymmdd") & "_" & atmtName
atmt.SaveAsFile atmtSave
End If
Next
End If
Set xNewDoc = xWdApp.Documents.Add("Normal", False, wdNewBlankDocument, False)
Set xFilesFld = xFSysObj.GetFolder(xPath)
xFileArr() = GetFiles(xPath)
For I = 0 To UBound(xFileArr()) - 1
xExt = SplitPath(xFileArr(I), 2)
If (xExt = ".xlsx") Or (xExt = ".xls") Or (xExt = ".xlsm") Or (xExt = ".xlt") Or _
(xExt = ".xltm") Or (xExt = ".xltx") Then 'conver excel to word
Set xWb = xExcel.Workbooks.Open(xPath & xFileArr(I))
Set xTempDoc = xWdApp.Documents.Add("Normal", False, wdNewBlankDocument, False)
Set xWs = xWb.ActiveSheet
xWs.UsedRange.Copy
xTempDoc.Content.PasteAndFormat wdFormatOriginalFormatting
xTempDoc.SaveAs2 xPath & xWs.Name + ".docx", wdFormatXMLDocument
xWb.Close False
Kill xPath & xFileArr(I)
xTempDoc.Close wdDoNotSaveChanges, wdOriginalDocumentFormat, False
End If
Next
xExcel.DisplayAlerts = True
xExcel.Quit
xFileArr() = GetFiles(xPath)
'Merge Documents
For I = 0 To UBound(xFileArr()) - 1
xExt = SplitPath(xFileArr(I), 2)
If (xExt = ".docx") Or (xExt = ".doc") Or (xExt = ".docm") Or (xExt = ".dot") Or _
(xExt = ".dotm") Or (xExt = ".dotx") Then
MergeDoc xWdApp, xPath & xFileArr(I), xNewDoc
Kill xPath & xFileArr(I)
End If
Next
xNewDoc.Sections.Item(1).Range.Delete wdCharacter, 1
xNewDoc.SaveAs2 xPDFSavePath, wdFormatPDF
xNewDoc.Close wdDoNotSaveChanges, wdOriginalDocumentFormat, False
xWdApp.Quit
Set xMail = Nothing
Set xNameSpace = Nothing
Set xFSysObj = Nothing
MsgBox "Merged successfully", vbInformation + vbOKOnly
End Sub
Public Function SplitPath(FullPath As String, ResultFlag As Integer) As String
Dim SplitPos As Integer, DotPos As Integer
SplitPos = InStrRev(FullPath, "/")
DotPos = InStrRev(FullPath, ".")
Select Case ResultFlag
Case 0
SplitPath = Left(FullPath, SplitPos - 1)
Case 1
If DotPos = 0 Then DotPos = Len(FullPath) + 1
SplitPath = Mid(FullPath, SplitPos + 1, DotPos - SplitPos - 1)
Case 2
If DotPos = 0 Then DotPos = Len(FullPath)
SplitPath = Mid(FullPath, DotPos)
Case Else
Err.Raise vbObjectError + 1, "SplitPath Function", "Invalid Parameter!"
End Select
End Function
Function CleanFileName(StrText As String) As String
Dim xStripChars As String
Dim xLen As Integer
Dim I As Integer
xStripChars = "/\[]:=," & Chr(34)
xLen = Len(xStripChars)
StrText = Trim(StrText)
For I = 1 To xLen
StrText = Replace(StrText, Mid(xStripChars, I, 1), "")
Next
CleanFileName = StrText
End Function
Function GetFiles(xFldPath As String) As String()
On Error Resume Next
Dim xFile As String
Dim xFileArr() As String
Dim xArr() As String
Dim I, x As Integer
x = 0
ReDim xFileArr(1)
xFileArr(1) = xFldPath '& "\"
xFile = Dir(xFileArr(1) & "*.*")
Do Until xFile = ""
x = x + 1
xFile = Dir
Loop
ReDim xArr(0 To x)
x = 0
xFile = Dir(xFileArr(1) & "*.*")
Do Until xFile = ""
xArr(x) = xFile
x = x + 1
xFile = Dir
Loop
GetFiles = xArr()
End Function
Sub MergeDoc(WdApp As Word.Application, xFileName As String, Doc As Document)
Dim xNewDoc As Document
Dim xSec As Section
Set xNewDoc = WdApp.Documents.Open(filename:=xFileName, Visible:=False)
Set xSec = Doc.Sections.Add
xNewDoc.Content.Copy
xSec.PageSetup = xNewDoc.PageSetup
xSec.Range.PasteAndFormat wdFormatOriginalFormatting
xNewDoc.Close
End Sub3. Click Tools > References to open the References dialog box. Check the Microsoft Excel Object Library, Microsoft Scripting Runtime and Microsoft Word Object Library boxes and then click the OK button. See screenshot:
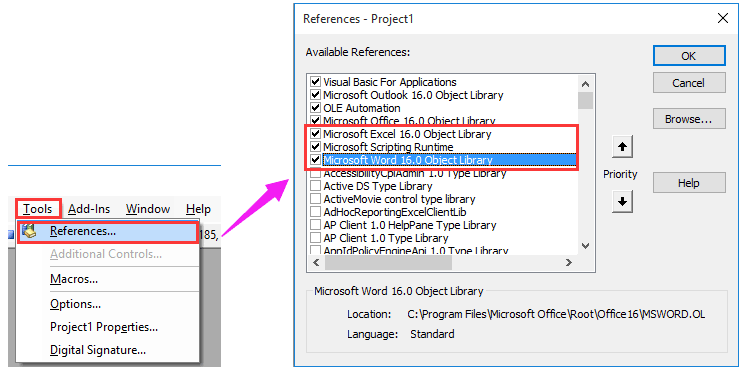
4. Press the F5 key or click the Run button to run the code. Then a Save As dialog box pops up, please specify a folder to save the file, then give the PDF file a name and click the Save button. See screenshot:
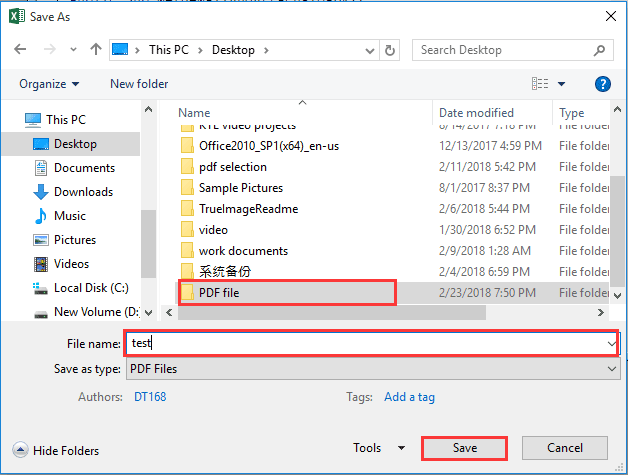
5. Then a Microsoft Outlook dialog box pops up, please click the OK button.
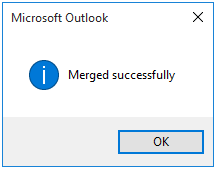
Now the selected email with all its attachments is saved into a single PDF file.
Note: This VBA script only works for Microsoft Word and Excel attachments.
Easily save selected emails as different format files in Outlook:
With the Bulk Save utility of Kutools for Outlook, you can easily save multiple selected emailsas individual HTML format file, TXT format file, Word document, CSV file as well as PDF file in Outlook as below screenshot showed. Download the free version of Kutools for Outlook now!
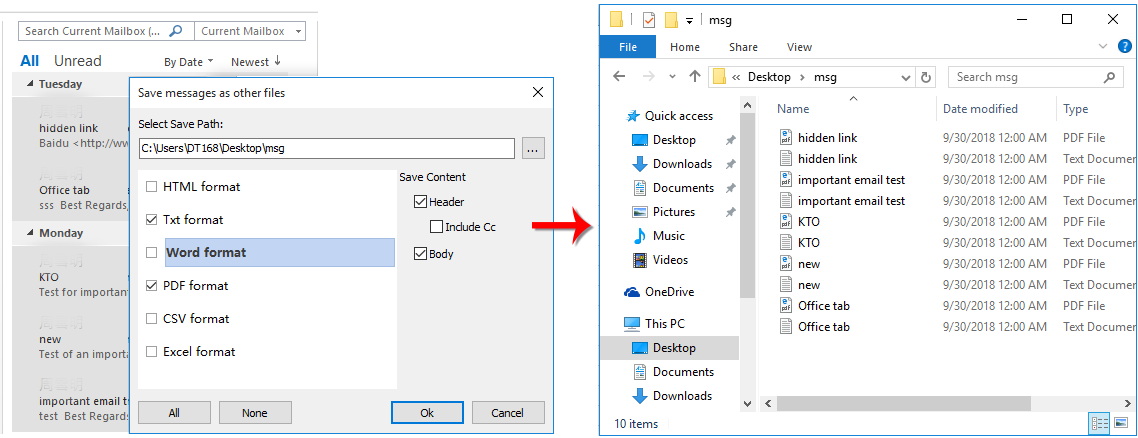
Related Articles:
- How to use Command Button to save active worksheet as PDF file in Excel?
- How to save a worksheet as PDF file and email it as an attachment through Outlook?
- How to save selection or entire workbook as PDF in Excel?
Best Office Productivity Tools
Breaking News: Kutools for Outlook Launches Free Version!
Experience the all-new Kutools for Outlook with 100+ incredible features! Click to download now!
📧 Email Automation: Auto Reply (Available for POP and IMAP) / Schedule Send Emails / Auto CC/BCC by Rules When Sending Email / Auto Forward (Advanced Rules) / Auto Add Greeting / Automatically Split Multi-Recipient Emails into Individual Messages ...
📨 Email Management: Recall Emails / Block Scam Emails by Subjects and Others / Delete Duplicate Emails / Advanced Search / Consolidate Folders ...
📁 Attachments Pro: Batch Save / Batch Detach / Batch Compress / Auto Save / Auto Detach / Auto Compress ...
🌟 Interface Magic: 😊More Pretty and Cool Emojis / Remind you when important emails come / Minimize Outlook Instead of Closing ...
👍 One-click Wonders: Reply All with Attachments / Anti-Phishing Emails / 🕘Show Sender's Time Zone ...
👩🏼🤝👩🏻 Contacts & Calendar: Batch Add Contacts From Selected Emails / Split a Contact Group to Individual Groups / Remove Birthday Reminders ...
Use Kutools in your preferred language – supports English, Spanish, German, French, Chinese, and 40+ others!


🚀 One-Click Download — Get All Office Add-ins
Strongly Recommended: Kutools for Office (5-in-1)
One click to download five installers at once — Kutools for Excel, Outlook, Word, PowerPoint and Office Tab Pro. Click to download now!
- ✅ One-click convenience: Download all five setup packages in a single action.
- 🚀 Ready for any Office task: Install the add-ins you need, when you need them.
- 🧰 Included: Kutools for Excel / Kutools for Outlook / Kutools for Word / Office Tab Pro / Kutools for PowerPoint