How to copy all attachments from multiple emails to a new email in Outlook?
Managing email attachments efficiently in Outlook can be challenging, especially when you need to extract attachments from multiple emails and consolidate them into a new email or copy all attachments from an email into a reply. Manually saving and reattaching files is not only time-consuming but also prone to errors. Fortunately, there are two effective ways to simplify this task. You can use VBA to extract and insert attachments from multiple emails into a new email, though it requires some technical knowledge. However, for a faster and hassle-free solution, the Kutools for Outlook tool provides a one-click option to instantly copy all attachments from an email into a reply email, making it the most efficient and user-friendly choice.
Copy all attachments from multiple emails to a new email using VBA (Manual and Technical)
Copy all attachments from an email to a reply email instantly with an amazing tool 👍 (Effortless and Recommended)
Copy all attachments from multiple emails to a new email using VBA
If you prefer using VBA to automate the process, you can follow these steps to quickly extract and copy all attachments from multiple emails into a new email.
Step 1: Select multiple emails
In Outlook, select the emails containing attachments that you want to copy.
- Hold "Ctrl" to select multiple non-adjacent emails.
- Hold "Shift" to select a range of adjacent emails.
Step 2: Open the VBA editor
Press "Alt" + "F11" to open the "Microsoft Visual Basic for Applications" window.
Step 3: Insert the VBA code into a new module
Click "Insert" > "Module" to create a new module. And paste the following VBA code into the module window:
VBA: Copy all attachments from multiple emails to a new email
Sub NewEmailInsertAttachmentsName()
Dim xSelection As Outlook.Selection
Dim xMailItem As Outlook.MailItem
Dim xAttachment As Outlook.Attachment
Dim xFSO As Object
Dim xFldPath As String
Dim xFilePath As String
Dim xNewMail As Outlook.MailItem
On Error Resume Next
Set xSelection = Outlook.Application.ActiveExplorer.Selection
Set xNewMail = Outlook.Application.CreateItem(olMailItem)
Set xFSO = CreateObject("Scripting.FileSystemObject")
xFldPath = xFSO.GetSpecialFolder(2).Path & "\MyAttachments"
If xFSO.FolderExists(xFldPath) = False Then
xFSO.CreateFolder (xFldPath)
End If
For Each xMailItem In xSelection
For Each xAttachment In xMailItem.Attachments
xFilePath = xFldPath & "\" & xAttachment.FileName
xAttachment.SaveAsFile (xFilePath)
xNewMail.Attachments.Add (xFilePath)
xFSO.DeleteFile (xFilePath)
Next
Next
xFSO.GetFolder(xFldPath).Delete
xNewMail.Display
End Sub
Step 4: Run the VBA code
Press "F5" or click the Run button to execute the code. A new email will open, containing all attachments extracted from the selected emails.
Drawbacks:
- ❌ Requires VBA knowledge: Not beginner-friendly and involves working with code.
- ❌ Manual setup required: You need to open the VBA editor, insert the code, and run it each time.
- ❌ Potential security restrictions: Some Outlook versions block macros due to security policies.
- ❌ No flexibility: You must rerun the script whenever you need to copy attachments again.
📂 Effortlessly Save Attachments from Multiple Emails
Tired of saving attachments one email at a time in Outlook? Streamline your workflow with Kutools for Outlook! The powerful Save All (Attachments) feature lets you save attachments from multiple emails or entire folders in just a few clicks. Say goodbye to tedious manual processes and take control of your inbox effortlessly.
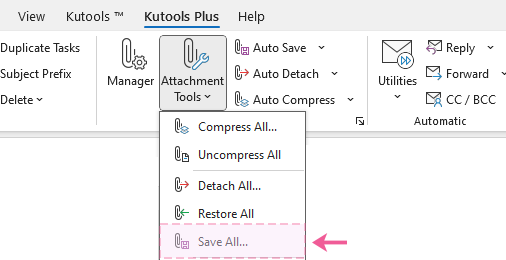
Copy all attachments from an email to a reply email instantly with an amazing tool 👍
For a simpler and faster solution, you can use the Reply with Original Attachment feature in "Kutools for Outlook". This method allows you to copy all attachments from an email directly into a replying email with just one click—no need for VBA or manual attachment copying.
Say goodbye to Outlook inefficiency! Kutools for Outlook makes batch email processing easier - now with free AI-powered features! Download Kutools for Outlook Now!!
1. In the Mail view, select the email you want to reply to. Then click "Kutools" > "Reply with Original Attachment or Reply All with Original Attachment".

2. Now, all attachments from the selected email are automatically copied into the reply email.

Advantages of the Kutools for Outlook method:
- ✅ No manual copying or pasting: Works instantly with one click.
- ✅ No need for VBA coding: User-friendly and hassle-free.
- ✅ Time-saving: Drastically reduces effort compared to manual methods.
- ✅ Compatible with all Outlook versions: No macro restrictions or security warnings.
Related Articles
How to copy attachment to another email in Outlook?
Best Office Productivity Tools
Breaking News: Kutools for Outlook Launches Free Version!
Experience the all-new Kutools for Outlook with 100+ incredible features! Click to download now!
📧 Email Automation: Auto Reply (Available for POP and IMAP) / Schedule Send Emails / Auto CC/BCC by Rules When Sending Email / Auto Forward (Advanced Rules) / Auto Add Greeting / Automatically Split Multi-Recipient Emails into Individual Messages ...
📨 Email Management: Recall Emails / Block Scam Emails by Subjects and Others / Delete Duplicate Emails / Advanced Search / Consolidate Folders ...
📁 Attachments Pro: Batch Save / Batch Detach / Batch Compress / Auto Save / Auto Detach / Auto Compress ...
🌟 Interface Magic: 😊More Pretty and Cool Emojis / Remind you when important emails come / Minimize Outlook Instead of Closing ...
👍 One-click Wonders: Reply All with Attachments / Anti-Phishing Emails / 🕘Show Sender's Time Zone ...
👩🏼🤝👩🏻 Contacts & Calendar: Batch Add Contacts From Selected Emails / Split a Contact Group to Individual Groups / Remove Birthday Reminders ...
Use Kutools in your preferred language – supports English, Spanish, German, French, Chinese, and 40+ others!


🚀 One-Click Download — Get All Office Add-ins
Strongly Recommended: Kutools for Office (5-in-1)
One click to download five installers at once — Kutools for Excel, Outlook, Word, PowerPoint and Office Tab Pro. Click to download now!
- ✅ One-click convenience: Download all five setup packages in a single action.
- 🚀 Ready for any Office task: Install the add-ins you need, when you need them.
- 🧰 Included: Kutools for Excel / Kutools for Outlook / Kutools for Word / Office Tab Pro / Kutools for PowerPoint