How to count number of folders under specified email account or all mailboxes in Outlook?
This article is talking about counting number of folders under specified email account or all mailboxes in Outlook.
Count number of folders under specified email account or all mailboxes with VBA code
"Count number of folders under specified email account or all mailboxes with VBA code"
You can count number of folders under specified email account or all mailboxes with below VBA code. Please do as follows.
1. Press the "Alt" + "F11" keys to open the" Microsoft Visual Basic for Applications" window.
2. In the "Microsoft Visual Basic for Applications" window, click "Insert" > "Userform". See screenshot:

3. Then insert two "Option Buttons" and two "Command Buttons" into "UserForm1", and change the display text of the buttons as below screenshot shown.

4. Change the name of the first option button to “opbCurAccount" and change the "value" property to "True". See screenshot:

5. Go on changing the name of the second option button to "opbAllAccounts". And then specify the name of the two command buttons to "cdbOk” and ”cdbCancel" separately.
6. Double click any blank place of UserForm1, and then replace the original code with below VBA code in the Userform1 (Code) window.
VBA code: Count number of folders in Outlook
Option Explicit
'Update by Extendoffice 20180504
Public xRet As Boolean
Private Sub cdbCancel_Click()
xRet = False
UserForm1.Hide
End Sub
Private Sub cdbOk_Click()
xRet = True
UserForm1.Hide
End Sub
7. Click Insert > Module. Then copy below VBA code into the Module window.
VBA code: Count number of folders in Outlook
Function GetSubFolderCount(ParentFolder As Folder) As Long
Dim xSubFolders As Folders
Dim xCurFolder As Outlook.Folder
Dim xFoldersCount As Integer
On Error Resume Next
Set xSubFolders = ParentFolder.Folders
If xSubFolders.Count > 0 Then
Set xCurFolder = xSubFolders.GetFirst
While TypeName(xCurFolder) = "MAPIFolder"
xFoldersCount = xFoldersCount + GetSubFolderCount(xCurFolder)
Set xCurFolder = xSubFolders.GetNext
Wend
GetSubFolderCount = xFoldersCount + xSubFolders.Count
Else
GetSubFolderCount = 0
End If
End Function
Sub CountFoldersInOutlook()
Dim xNameSpace As NameSpace
Dim xFolder As Folder
Dim xAllFoldersCount As Long
On Error Resume Next
UserForm1.Show
If UserForm1.xRet Then
Set xNameSpace = Outlook.Application.Session
If UserForm1.opbCurAccount.Value Then
Set xFolder = Outlook.Application.ActiveExplorer.CurrentFolder.Store.GetRootFolder
xAllFoldersCount = GetSubFolderCount(xFolder)
ElseIf UserForm1.opbAllAccounts.Value Then
For Each xFolder In xNameSpace.Folders
xAllFoldersCount = xAllFoldersCount + GetSubFolderCount(xFolder)
Next
End If
Else
Exit Sub
End If
MsgBox "Total Folders: " & xAllFoldersCount, vbInformation + vbOKOnly, "Kutools for Outlook"
End Sub8. Press the "F5" key to run the code. Then a "UserForm1" dialog box pops up, for counting number of folders in current account, please select the "Current Account" option and click the "OK" button. For counting number of folders in all mailboxes, choose the "All Accounts" option and then click the "OK" button. See screenshot:
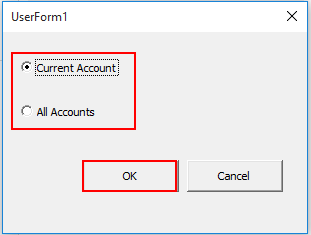
9. Then a "Kutools for Outlook" dialog box pops up to tell you how many folders existing in current account or all mailboxes as below screenshot. Please click the "OK" button.

Note: All hidden folders such as the Conversation Action Settings folder and the Quick Step Settings folder are included in the folder counting.
AI Mail Assistant in Outlook: Smarter Replies, Clearer Communication (one-click magic!) FREE
Streamline your daily Outlook tasks with the AI Mail Assistant from Kutools for Outlook. This powerful tool learns from your past emails to offer intelligent and accurate responses, optimize your email content, and help you draft and refine messages effortlessly.

This feature supports:
- Smart Replies: Get responses crafted from your past conversations—tailored, precise, and ready to go.
- Enhanced Content: Automatically refine your email text for clarity and impact.
- Effortless Composition: Just provide keywords, and let AI handle the rest, with multiple writing styles.
- Intelligent Extensions: Expand your thoughts with context-aware suggestions.
- Summarization: Get concise overviews of long emails instantly.
- Global Reach: Translate your emails into any language with ease.
This feature supports:
- Smart email replies
- Optimized content
- Keyword-based drafts
- Intelligent content extension
- Email summarization
- Multi-language translation
Best of all, this feature is completely free forever! Don’t wait—download AI Mail Assistant now and enjoy!
Related articles:
Best Office Productivity Tools
Supercharge Your Excel Skills with Kutools for Excel, and Experience Efficiency Like Never Before. Kutools for Excel Offers Over 300 Advanced Features to Boost Productivity and Save Time. Click Here to Get The Feature You Need The Most...
Office Tab Brings Tabbed interface to Office, and Make Your Work Much Easier
- Enable tabbed editing and reading in Word, Excel, PowerPoint, Publisher, Access, Visio and Project.
- Open and create multiple documents in new tabs of the same window, rather than in new windows.
- Increases your productivity by 50%, and reduces hundreds of mouse clicks for you every day!
All Kutools add-ins. One installer
Kutools for Office suite bundles add-ins for Excel, Word, Outlook & PowerPoint plus Office Tab Pro, which is ideal for teams working across Office apps.
- All-in-one suite — Excel, Word, Outlook & PowerPoint add-ins + Office Tab Pro
- One installer, one license — set up in minutes (MSI-ready)
- Works better together — streamlined productivity across Office apps
- 30-day full-featured trial — no registration, no credit card
- Best value — save vs buying individual add-in