How to create meetings across time zones in Outlook?
If you are working with colleagues across multiple time zones, it can be difficult to find the right time to meet. However, if you have different time zones shown in one calendar, it will be much easier to schedule a meeting the someone in other time zones. So, before you create the meeting, you should first set up the time zones for your colleagues, or anyone you want to invite to the meeting in your Outlook calendar. Please click here to read the tutorial: How to add multiple time zones in Outlook calendar. Then, please read on to see how to easily create a meeting for people in different time zones.
Create meetings across multiple time zones in Outlook
Outlook for desktop allows you to have at most three time zones showing in your calendar. If you’ve already had the time zones of the people you want to invite to your meeting displayed in your Outlook calendar, to arrange a mutually convenient time for the meeting, please do as follows:
1. Navigate to the Calendar view by clicking the calendar icon on the bottom left corner of your Outlook screen.

2. On the Home tab, click Day, Work Week or Week to show your calendar in daily or week view that shows time slots in the Arrange group. Here I clicked Work Week, please see the screenshot below.
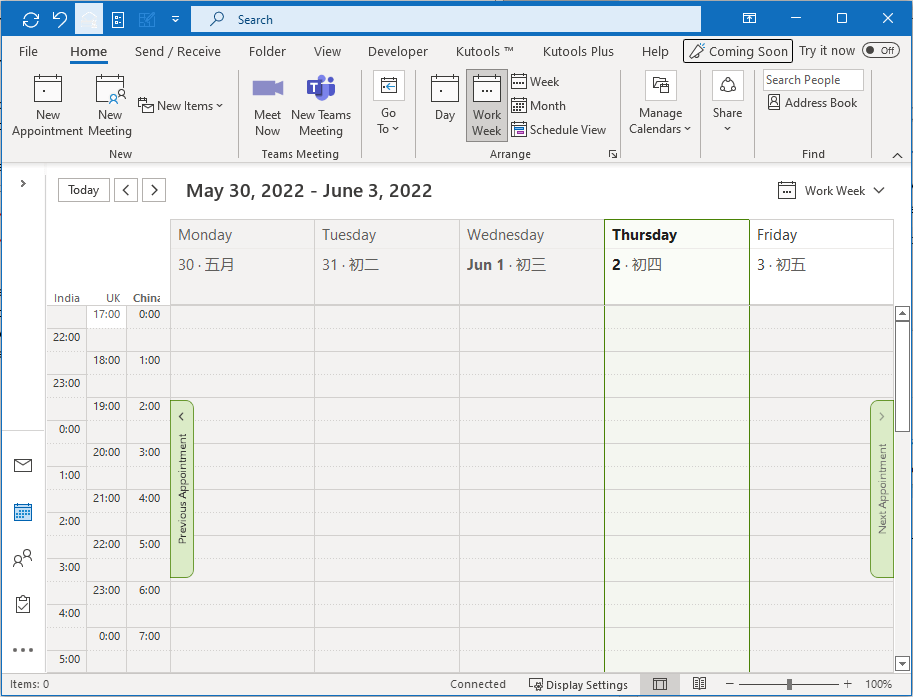
Tip: If the calendar is in other view, such as List, please click View > Change View > Calendar to change the calendar view to Calendar.
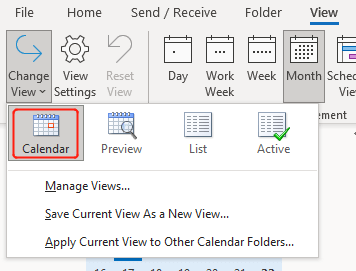
3. Scroll down to the page where the overlap area of the time slots of three time zones are white.
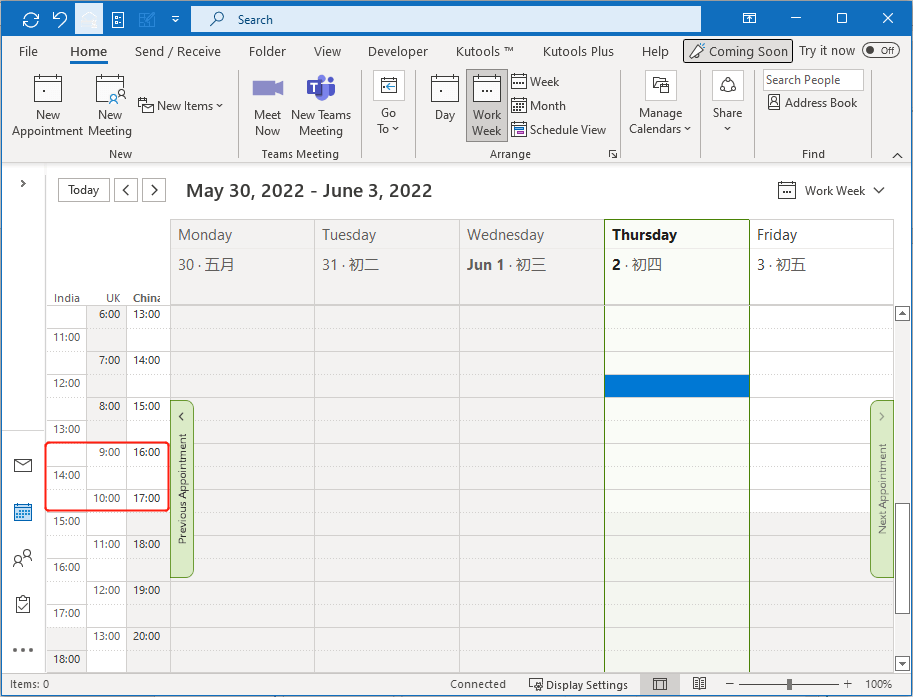
Note: The time slots of work hours are white; and the non-work hours are shaded. You can set your work time here: File > Options > Calendar.
4. The people you want to invite may not have the same time hours as you, however, the time slots of time zones can give you a much clearer idea of what time should be more appropriate for the meeting. Now please jump to the week for the meeting and right-click on the wanted time slot. See screenshot:
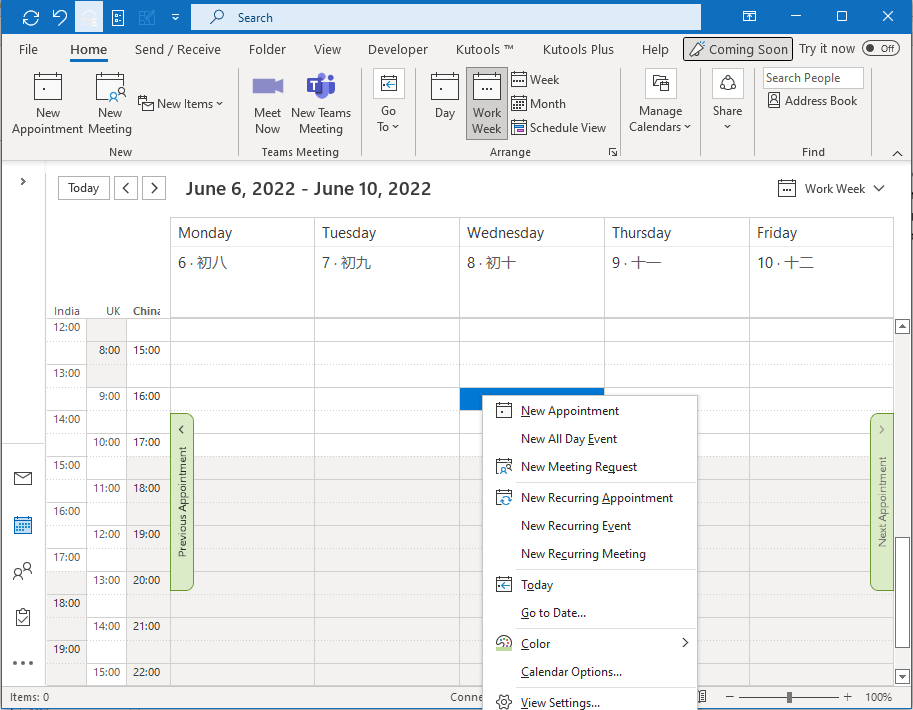
5. Click New Meeting Request. And then fill in the information and required attendees in the pop-up Meeting window. After that, click Send.
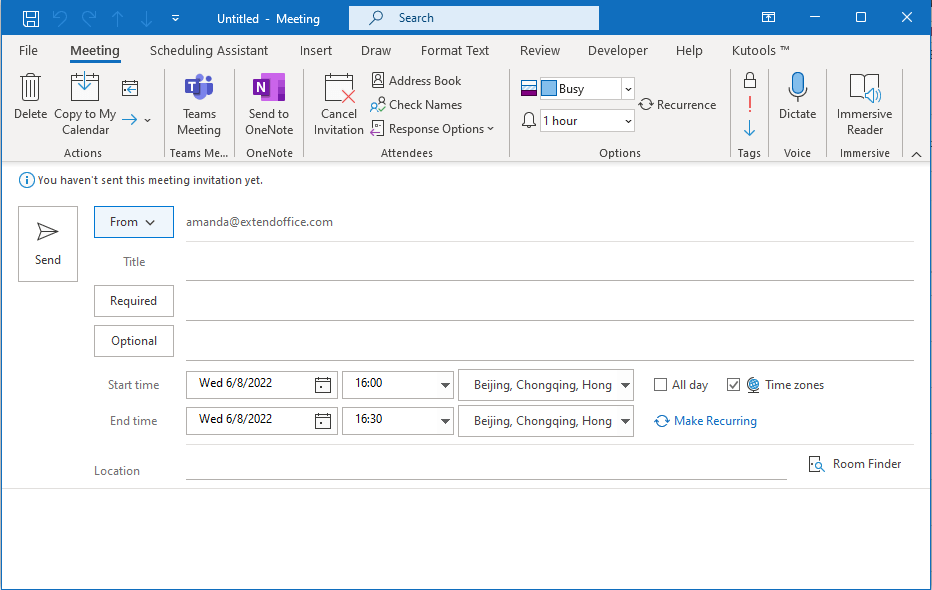
Related articles
How To Add Multiple Time Zones In Outlook Calendar
We live in an interconnected world where meeting people all around the world is very important. However, since time zones differ around the globe, it can be difficult to schedule and organize meetings across different time zones. In this article, we will talk about how to add time zones to your Outlook calendar. So that when someone from, say, China asks if you are free for a meeting at 16:00 (GMT+8), you can easily figure out whether you are free or not at that time in your calendar.
How To Create Appointment Or Meeting Template In Outlook?
It is no doubt that sometimes you need to repeatedly create appointment or meeting with same subject and body in your calendar folder in Outlook. It is time-consuming to type the same subject and body every time you create this kind of appointment or meeting. To avoid repeatedly typing, here we show you two methods to help you create appointment or meeting template in Outlook. With the appointment or meeting template, you can create an appointment or a meeting with same subject and body easiy.
How To Create A Recurring Meeting With Exceptions In Outlook?
As you know, recurring meeting will occur at regular interval in Outlook. For instance, a monthly recurring meeting occurs at 9:00AM of the first Monday of every month. However, there might be some exceptions in the entire series occasionally. Therefore, how could you create a recurring meeting with exceptions? Below workaround may help you:
How To Create A Recurring Meeting On 1st And 3rd Wednesday Of Every Month?
For example, you want to create a recurring meeting which repeats twice a month on the 1st and 3rd Wednesday of every month in Outlook. Any idea to get it done easily? Below workaround may speed up your work:
Best Office Productivity Tools
Breaking News: Kutools for Outlook Launches Free Version!
Experience the all-new Kutools for Outlook with 100+ incredible features! Click to download now!
📧 Email Automation: Auto Reply (Available for POP and IMAP) / Schedule Send Emails / Auto CC/BCC by Rules When Sending Email / Auto Forward (Advanced Rules) / Auto Add Greeting / Automatically Split Multi-Recipient Emails into Individual Messages ...
📨 Email Management: Recall Emails / Block Scam Emails by Subjects and Others / Delete Duplicate Emails / Advanced Search / Consolidate Folders ...
📁 Attachments Pro: Batch Save / Batch Detach / Batch Compress / Auto Save / Auto Detach / Auto Compress ...
🌟 Interface Magic: 😊More Pretty and Cool Emojis / Remind you when important emails come / Minimize Outlook Instead of Closing ...
👍 One-click Wonders: Reply All with Attachments / Anti-Phishing Emails / 🕘Show Sender's Time Zone ...
👩🏼🤝👩🏻 Contacts & Calendar: Batch Add Contacts From Selected Emails / Split a Contact Group to Individual Groups / Remove Birthday Reminders ...
Use Kutools in your preferred language – supports English, Spanish, German, French, Chinese, and 40+ others!


🚀 One-Click Download — Get All Office Add-ins
Strongly Recommended: Kutools for Office (5-in-1)
One click to download five installers at once — Kutools for Excel, Outlook, Word, PowerPoint and Office Tab Pro. Click to download now!
- ✅ One-click convenience: Download all five setup packages in a single action.
- 🚀 Ready for any Office task: Install the add-ins you need, when you need them.
- 🧰 Included: Kutools for Excel / Kutools for Outlook / Kutools for Word / Office Tab Pro / Kutools for PowerPoint