How to convert all endnotes to plain text in Word
Convert endnotes to text will be convenient for you to edit or delete them. For example, if you want to select the endnotes with the other regular text at once, Word won’t allow you to do that. How can you get it done easily? This tutorial will show you several methods on converting endnotes to plain text.
Convert endnotes to text manually
Convert endnotes to text with VBA
Convert endnotes to text with Kutools for Word![]()
Convert endnotes to text manually
1. Place the cursor on where the endnotes located, then press Ctrl+A to select all endnotes from the document. See screenshot:

2. Press Ctrl+C to copy the endnotes.
3. Press Ctrl+End to move the cursor to the end of the whole document and before the endnotes.
4. Press Ctrl+V to paste the endnote to the end of the document. The order of the endnotes will be intact, but the pasted endnotes were changed. See screenshot:

5. Replace all the number 1 before the text with the original number list manually.
Convert endnotes to text with VBA
In word, you can also convert endnotes to plain text with VBA code.
1: Press Alt+F11 to open a Microsoft Visual Basic for Applications window;
2: Click Module from Insert tab, copy and paste the following VBA code into the Module window;
3: Click Run button or press F5 to apply the VBA.
The VBA which convert endnotes to text:
Sub convertendnote()
Dim aendnote As Endnote
For Each aendnote In ActiveDocument.Endnotes
ActiveDocument.Range.InsertAfter vbCr & aendnote.Index _
& vbTab & aendnote.Range
aendnote.Reference.InsertBefore "a" & aendnote.Index & "a"
Next aendnote
For Each aendnote In ActiveDocument.Endnotes
aendnote.Reference.Delete
Next aendnote
Selection.Find.ClearFormatting
Selection.Find.Replacement.ClearFormatting
With Selection.Find.Replacement.Font
.Superscript = True
End With
With Selection.Find
.Text = "(a)([0-9]{1,})(a)"
.Replacement.Text = "\2"v .Forward = True
.Wrap = wdFindContinue
.Format = True
.MatchWildcards = True
End With
Selection.Find.Execute Replace:=wdReplaceAll
End Sub
Note: You can change the beginning and the end of the macro to meet your like.
Convert endnotes to text with Kutools for Word
For those computer new hands, VBA is too complex to handle. But with Kutools for Word installed, you can quickly convert all endnotes to text with Convert Endnotes to Text utility by one click.
| Kutools for Word, with more than handy functions, makes your jobs easier. | ||
After installing Kutools for Word, please do as below:(Free Download Kutools for Word Now!)
1. Please apply this utility by clicking Kutools > Convert > Convert Endnotes to Text. See screenshot:
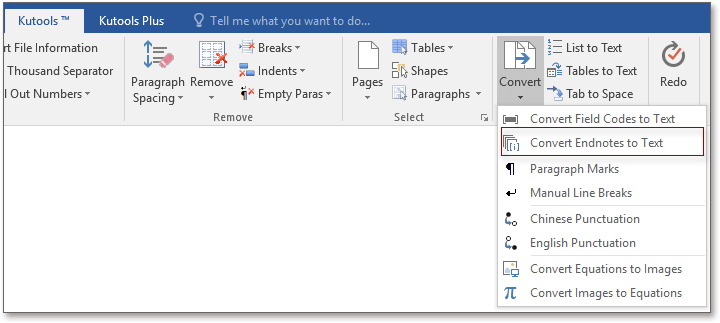
2. After clicking Convert Endnotes to Text, you will see the result as the below screenshots show:
 |
 |
 |
Demo : Convert all endnotes to texts in word
Relative article:
Tabbed browsing & editing multiple Word documents/Excel workbooks as Firefox, Chrome, Internet Explore 10! |
|
You may be familiar to view multiple webpages in Firefox/Chrome/IE, and switch between them by clicking corresponding tabs easily. Here, Office Tab supports similar processing, which allow you to browse multiple Word documents or Excel workbooks in one Word window or Excel window, and easily switch between them by clicking their tabs. |
 |