How to merge images or pictures into one in Word?
In many cases, merging images is required during your work with MS Word document. For example you want to combine two pictures just for a special effect. Without any help of image editor such as Photoshop, what can you do in Word? Please look at the following instruction.
Merge multiple images/pictures into one in Word
Merge multiple images/pictures into one in Word
1. Insert the images you want to merge in Word. See screenshot:
2. Click Insert > Shapes > New Drawing Canvas to insert the drawing canvas.
3. Copy and paste the images into the canvas and then drag them to the desired position. See screenshot:

Tip: You can select the image in canvas and right click to open the right-clicking menu, then specify the above and below position of the image from Bring to Front or Send to Back options.
4. Select all the images you want to merge by Ctrl + A, then click Format > Group > Group. See screenshot:

5. Copy the combined image, then click the blank place on the canvas. Delete the drawing canvas by press Backspace button, then paste the combined image in the document.

One click to batch resize all/multiple images in Word document
Normally, we can resize one image’s size manually in Word document. And it’s quite tedious to resize many images one by one. But, with Kutools for Word’s Resize Images utility, you can easily resize all images’ size to same 25%, 50%, … etc. or to the same width of selected image with only one click!
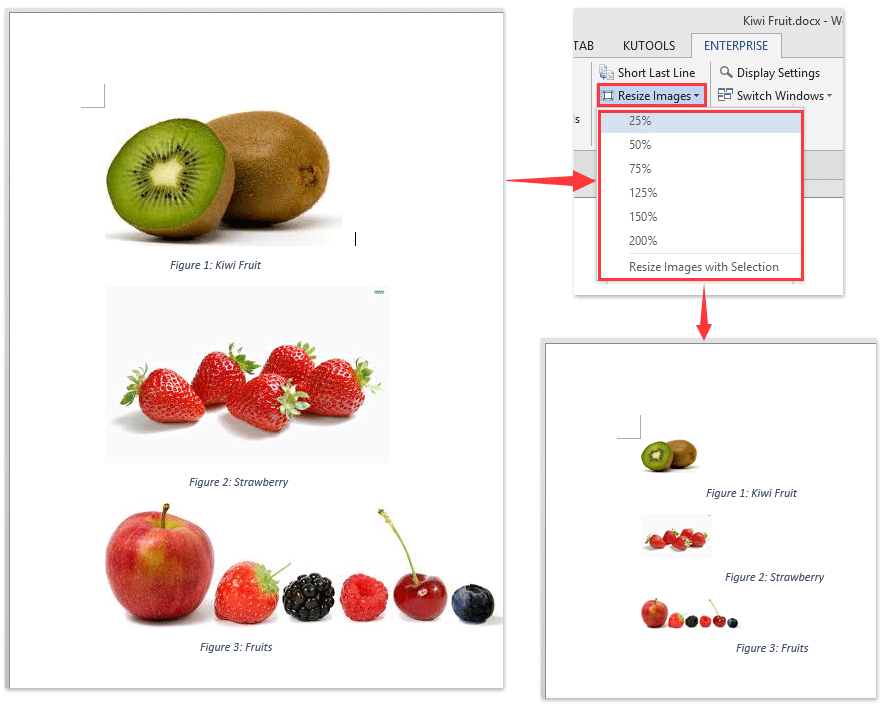
Relative articles:
Best Office Productivity Tools
Kutools for Word - Elevate Your Word Experience with Over 100 Remarkable Features!
🤖 Kutools AI Assistant: Transform your writing with AI - Generate Content / Rewrite Text / Summarize Documents / Inquire for Information based on Document, all within Word
📘 Document Mastery: Split Pages / Merge Documents / Export Selection in Various Formats (PDF/TXT/DOC/HTML...) / Batch Convert to PDF / Export Pages as Images / Print Multiple Files at once...
✏ Contents Editing: Batch Find and Replace across Multiple Files / Resize All Pictures / Transpose Table Rows and Columns / Convert Table to Text...
🧹 Effortless Clean: Sweap away Extra Spaces / Section Breaks / All Headers / Text Boxes / Hyperlinks / For more removing tools, head to our Remove Group...
➕ Creative Inserts: Insert Thousand Separators / Check Boxes / Radio Buttons / QR Code / Barcode / Diagonal Line Table / Equation Caption / Image Caption / Table Caption / Multiple Pictures / Discover more in the Insert Group...
🔍 Precision Selections: Pinpoint specific pages / tables / shapes / heading paragraphs / Enhance navigation with more Select features...
⭐ Star Enhancements: Navigate swiftly to any location / auto-insert repetitive text / seamlessly toggle between document windows / 11 Conversion Tools...
