Count or sum only whole numbers in Excel
This post provides two formulas based on the SUMPRODUCT function and the MOD function to help you count and sum only whole numbers in a range of cells in Excel.

How to count only whole numbers in Excel
How to sum only whole numbers in Excel
How to count only whole numbers in Excel
As the below screenshot shown, there is a product sales table, to count only the whole numbers in the Sales column, you can do as follow to achieve it.

Generic Formula
=SUMPRODUCT(--(MOD(range,1)=0))
Arguments
How to use this formula?
1. Select a blank cell to place the result.
2. Enter the below formula into it and press the Enter key to get the result.
=SUMPRODUCT(--(MOD(E3:E17,1)=0))

How this formula works?
=SUMPRODUCT(--(MOD(E3:E17,1)=0))
- 1) MOD(E3:E17,1): Here use the MOD function to test for whole numbers in E3:E17. It returns the remainders after each number in range E3:E17 is divided by 1: {0.35;0;0;0;0;0.35;0;0.98;0;0;0.80;0;0;0.75}.
- 2) {0.35;0;0;0;0;0;0.35;0;0.98;0;0;0.80;0;0;0.75}=0: Compare each number in the array with 0, and returns a TRUE FALSE array like this: {FALSE;TRUE;TRUE;TRUE;TRUE;TRUE;FALSE;TRUE;FALSE;TRUE;TRUE;FALSE;TRUE;TRUE;FALSE }. In this array, TRUE values represent a whole number, and FALSE values represent a decimal number.
- 3) --{FALSE;TRUE;TRUE;TRUE;TRUE;TRUE;FALSE;TRUE;FALSE;TRUE;TRUE;FALSE;TRUE;TRUE;FALSE}: These two minus signs convert “TRUE” into 1 and “FALSE” into 0. Here you will get a new array as {0;1;1;1;1;1; 0;1;0;1;1;0;1;1;0}.
- 4) SUMPRODUCT{0;1;1;1;1;1; 0;1;0;1;1;0;1;1;0}: The SUMPRODUCT function sums all numbers in the array and returns the final result as 10.
How to sum only whole numbers in Excel
To sum only whole numbers in a specified range of cells, you can do as follows.
Take the above product sales table as an example.
Generic Formula
=SUMPRODUCT(--(MOD(range,1)=0)*range)
Arguments
How to use this formula?
1. Select a blank cell, enter the below formula into it and then press the Enter key to get the result.
=SUMPRODUCT(--(MOD(E3:E17,1)=0)*E3:E17)
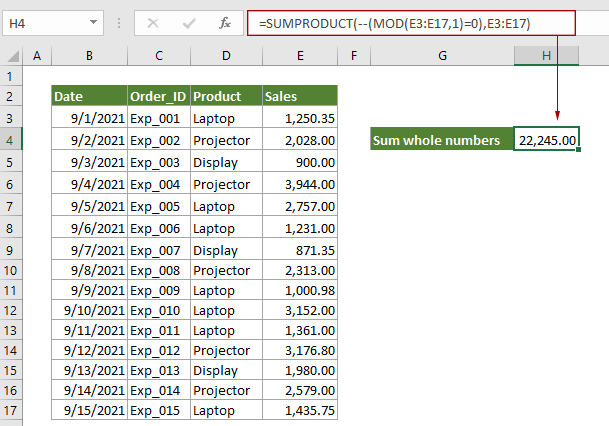
How this formula works?
=SUMPRODUCT(--(MOD(E3:E17,1)=0)*E3:E17)
- 1) MOD(E3:E17,1): Here use the MOD function to test for whole numbers in E3:E17. It returns the remainders after each number in range E3:E17 is divided by 1: {0.35;0;0;0;0;0.35;0;0.98;0;0;0.80;0;0;0.75}.
- 2) {0.35;0;0;0;0;0;0.35;0;0.98;0;0;0.80;0;0;0.75}=0: Compare each number in the array with 0, and returns a TRUE FALSE array like this: {FALSE;TRUE;TRUE;TRUE;TRUE;TRUE;FALSE;TRUE;FALSE;TRUE;TRUE;FALSE;TRUE;TRUE;FALSE }. In this array, TRUE values represent a whole number, and FALSE values represent a decimal number.
- 3) --{FALSE;TRUE;TRUE;TRUE;TRUE;TRUE;FALSE;TRUE;FALSE;TRUE;TRUE;FALSE;TRUE;TRUE;FALSE}: These two minus signs convert “TRUE” into 1 and “FALSE” into 0. Here you will get a new array as {0;1;1;1;1;1; 0;1;0;1;1;0;1;1;0}.
- 4) SUMPRODUCT({0;1;1;1;1;1;0;1;0;1;1;0;1;1;0}*E3:E17): Here each number in the array multiplies numbers in range E3:E17 to get the result as this: SUMPRODUCT(0;2028;900;3944;2757;1231;0;2313;0;3152;1361;0;1980;2579;0), and then the SUMPRODUCT function sums all numbers in the array and returns the final result as 22245.
Related functions
Excel SUMPRODUCT function
The Excel SUMPRODUCT function can be used to multiply two or more columns or arrays together, and then get the sum of products.
Excel MOD function
The Excel MOD function returns the remainder after number is divided by divisor. The result has the same sign as divisor.
Related formulas
Count numbers that begin with a specific number
This tutorial provides a formula based on the SUMPRODUCT and LEFT functions to count number of cells containing numbers that begin with a specific number(s) in Excel.
Count multiple criteria with NOT logic in Excel
This article is going to show you how to count number of cells with multiple criteria with NOT logic in Excel.
Count occurrences of particular text in entire Excel workbook
This article is going to demonstrate a formula based on the SUMPRODUCT, COUNTIF and INDIRECT function to count occurrences of particular text in entire workbook.
Count numbers where the nth digit equals to a given number
This tutorial provides a formula based on the SUMPRODUCT and the MID function to count numbers where the nth digit equals to a given number in Excel.
The Best Office Productivity Tools
Kutools for Excel - Helps You To Stand Out From Crowd
Kutools for Excel Boasts Over 300 Features, Ensuring That What You Need is Just A Click Away...
Office Tab - Enable Tabbed Reading and Editing in Microsoft Office (include Excel)
- One second to switch between dozens of open documents!
- Reduce hundreds of mouse clicks for you every day, say goodbye to mouse hand.
- Increases your productivity by 50% when viewing and editing multiple documents.
- Brings Efficient Tabs to Office (include Excel), Just Like Chrome, Edge and Firefox.