Use COUNTIF on a non-contiguous range in Excel
This step-by-step guide demonstrates how to use the countif function on a non-contiguous range in Excel. Supposing there are three non-contiguous ranges B5:B12, D5:D13 and F7:F11 in your worksheet, to count number of cells that are greater than 80 in these specified ranges, you can use the COUNTIF function together with the INDIRECT and SUM functions to get it done.

How to use COUNTIF on a non-contiguous range in Excel?
Before using the COUNTIF function for non-contiguous range, let’s know what a non-contiguous range is. A non-contiguous range consists of many separate ranges in a worksheet, such as the ranges B5:B12, D5:D13 and F7:F11 as the below screenshot shown.

To count number of cells that are greater than 80 in this non-contiguous range, please apply the below formula.
Generic Formulas
=SUM(COUNTIF(INDIRECT({"rng1","rng2","rng3"}),criteria))
Arguments
How to use these formulas?
1. Select a blank cell.
2. Enter the below formula into it and press the Enter key to get the result.
=SUM(COUNTIF(INDIRECT({"B5:B12","D5:D14","F7:F11"}),">80"))
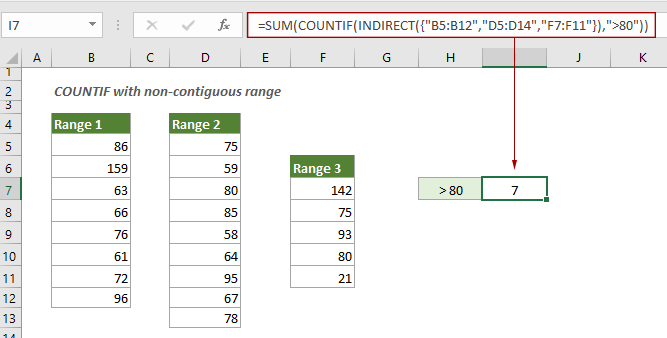
Notes:: In the formula, you can change the ranges and criteria based on your needs.
Related functions
Excel SUM function
The Excel SUM function adds values.
Excel COUNTIF function
The Excel COUNTIF function is used to count the number of cells that meet a criterion.
Excel INDIRECT function
The Excel INDIRECT function converts a text string to a valid reference.
Related formulas
Count Number Of Visible Rows In A Filtered List
This tutorial explains how to count number of visible rows in a filtered list in Excel with the SUBTOTAL function.
Count unique values in a range
This tutorial explains how to count only the unique values among duplicates in a list in Excel with specified formulas.
Count unique values with criteria
This step-by-step guide helps to count only unique values based on a specified criteria in another column
Count visible rows with criteria/a>
This tutorial provides detailed steps to help you count visible rows with criteria.
The Best Office Productivity Tools
Kutools for Excel - Helps You To Stand Out From Crowd
Kutools for Excel Boasts Over 300 Features, Ensuring That What You Need is Just A Click Away...
Office Tab - Enable Tabbed Reading and Editing in Microsoft Office (include Excel)
- One second to switch between dozens of open documents!
- Reduce hundreds of mouse clicks for you every day, say goodbye to mouse hand.
- Increases your productivity by 50% when viewing and editing multiple documents.
- Brings Efficient Tabs to Office (include Excel), Just Like Chrome, Edge and Firefox.