Use double quotes in Excel formulas
When you add double quotes in a formula in Excel, Excel will recognize the characters enclosed in the quotes as a part of the actual text. This tutorial explains how to use double quotes in Excel formula.

How to use double quotes in formulas in Excel?
Generic formula
=""""&cell&""""
Or
=CHAR(34)&cell&CHAR(34)
There are two ways for you to use the double quotes in formulas. They are:
- 1. Without a function: Enclose text in double quotes directly.
- 2. With a function: Display the double quotes by using the CHAR(34) function.
As the below example shown, D7 contains the below formula:
="A useful "&B5&" for "&""""&C5&""""
And returns the result: A useful Tool for "Excel".
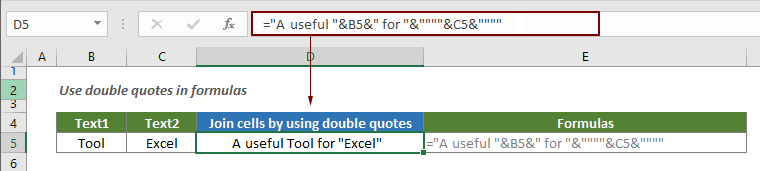
Notes:
- 1. In this case, the text in C5 is wrapped inside double quotes (""). You can wrap the text in any cell with the below formula.
- =""""&cell&""""
- """": The 1st and the 4th quotes tell Excel this is text, and the 2nd quote tells Excel to escape the next 3rd double quote and takes it as a literal text. Here the result of """"&C5&"""" is "Excel".
- 2. Additionally, you can use the CHAR function to insert double quotes in formula as well. See below formula:
- ="A useful "&B5&" for "&CHAR(34)&C5&CHAR(34)
- The CHAR(34) function returns a double quote (") and displays as literal text in cell.

The Best Office Productivity Tools
Kutools for Excel - Helps You To Stand Out From Crowd
Use Kutools in your preferred language – supports English, Spanish, German, French, Chinese, and 40+ others!
Kutools for Excel Boasts Over 300 Features, Ensuring That What You Need is Just A Click Away...
Office Tab - Enable Tabbed Reading and Editing in Microsoft Office (include Excel)
- One second to switch between dozens of open documents!
- Reduce hundreds of mouse clicks for you every day, say goodbye to mouse hand.
- Increases your productivity by 50% when viewing and editing multiple documents.
- Brings Efficient Tabs to Office (include Excel), Just Like Chrome, Edge and Firefox.
